無料の音声編集ソフト Audacity の特徴と、ソフトのダウンロードとインストールの手順と初回起動時の確認事項を紹介します。
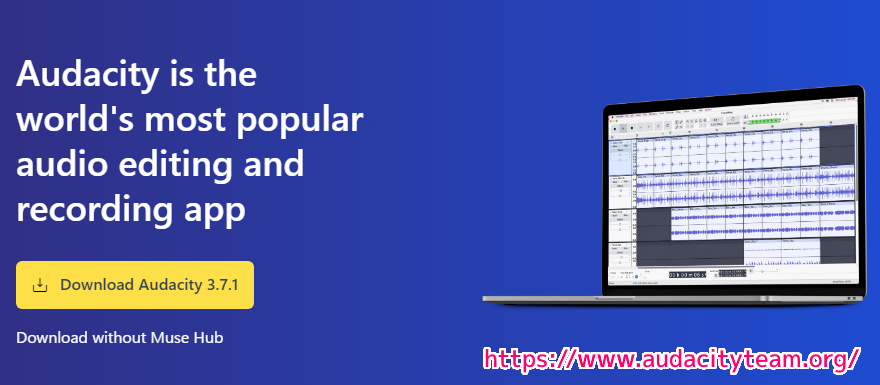
※ Audacity 3.7.1 (Windows 64bit) を使用します。
Audacity とは
Audacity は、音声の録音・再生、さまざまな音(波形)の編集、WAV・FLAC・Ogg Vorbis・MP3 などの形式への変換が行えるオープンソースのデジタル・オーディオ・エディタです。
※昔のバージョンでは mp3 は lame か何かをインストールする必要があった気がしますが、今はすぐにメニュー「ファイル」→「オーディオをエクスポート」から行えました。
Audacity(オーダシティ)はデジタル・オーディオ・エディタ。Windows、macOS、Linuxなどのオペレーティングシステム (OS) で動作する。Audacityは自由ソフトウェアであり、ソースコードはGNU General Public License バージョン2 (GPLv2) でリリースされている。
Audacity – Wikipedia
ダウンロード
「「Audacity」無料の音声編集ソフト – 窓の杜」にアクセスして「窓の杜からダウンロード」ボタンを押します。
※ストアアプリではない方をダウンロードしました。
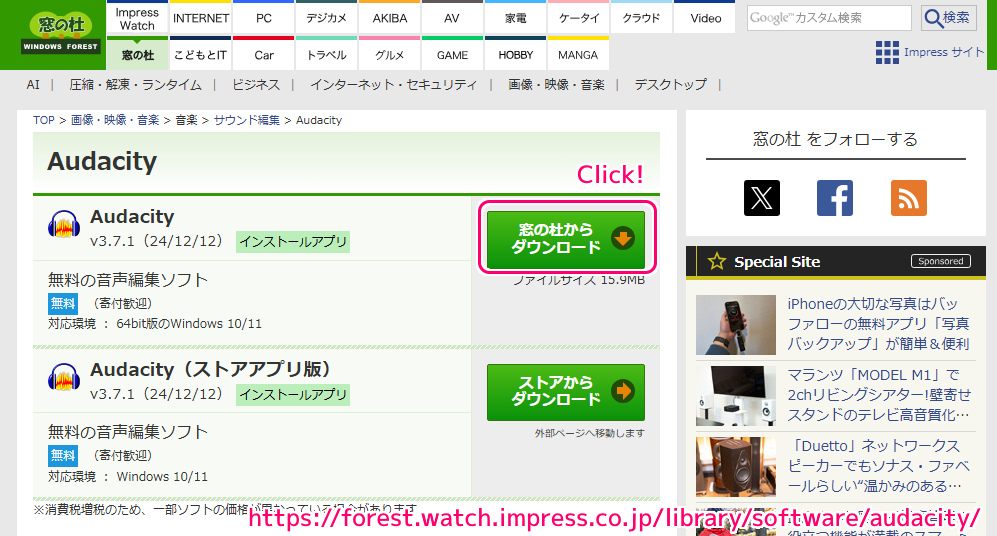
インストーラがダウンロードされました。

インストール
ダウンロードしたインストーラを起動します。
※ UAC (ユーザアカウント制御) のダイアログが表示された場合は同意して進めてください。
セットアップで使用する言語に「日本語」(最初に選択されていると思います)を選択して OK ボタンを押します。
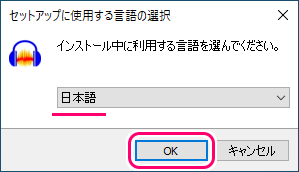
「次へ」ボタンを押します。
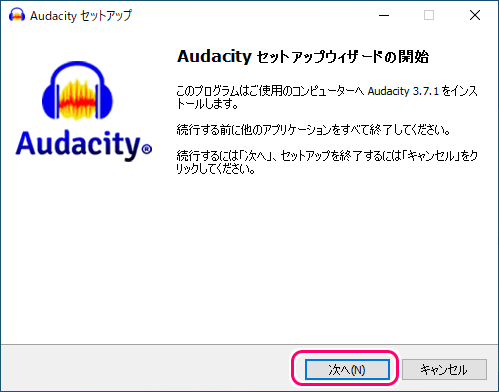
情報を確認して「次へ」ボタンを押します。
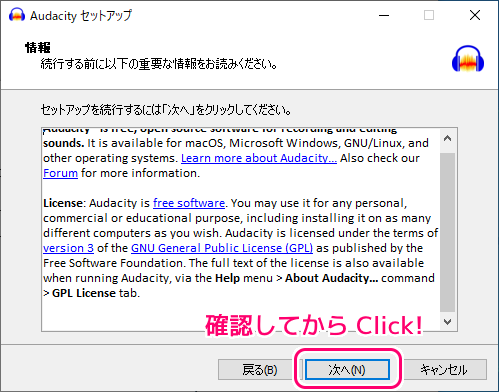
インストール先のフォルダを確認・選択して「次へ」ボタンを押します。
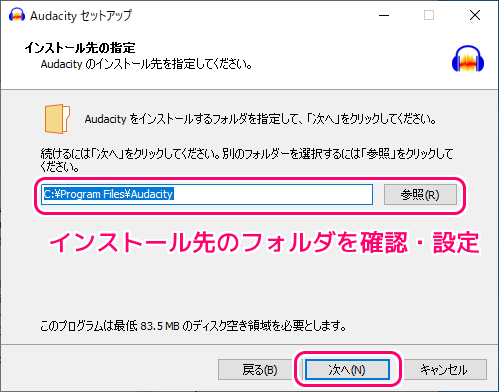
「デスクトップ上にアイコンを作成する」にチェックした状態で「次へ」ボタンを押すと、インストール後、ショートカットアイコンがデスクトップ上に作成されて、起動する際に便利です。
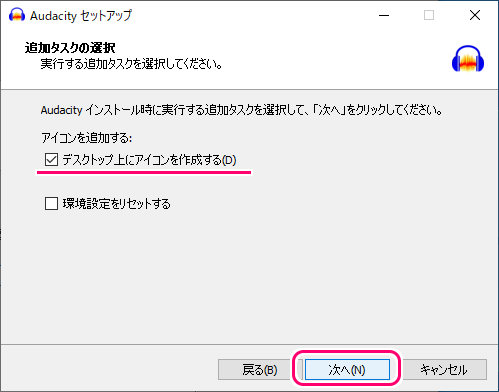
インストールの設定を確認して「インストール」ボタンを押します。
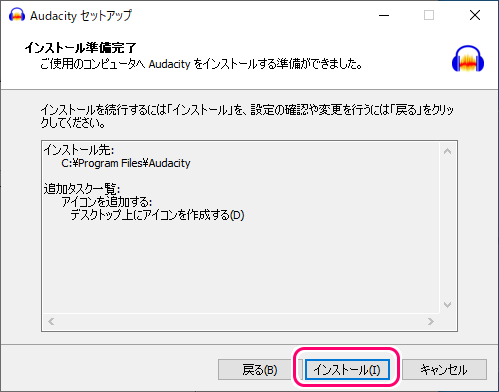
以上で Audacity のインストールできました。「完了」ボタンで閉じます。
※「Audacity を実行する」チェックボックスにチェックをいれた場合、インストーラを閉じた後、 Audacity アプリが起動します。
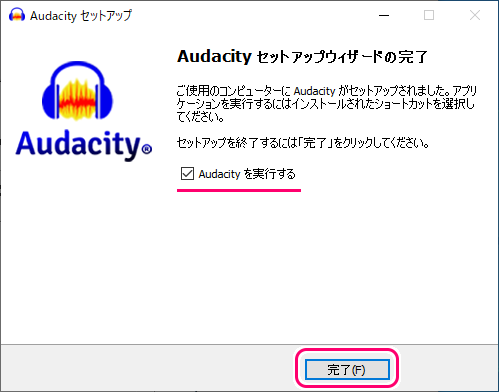
初回起動時の確認
初回起動では、アプリケーションの更新確認に関するダイアログが表示されるので確認して OK ボタンを押します。
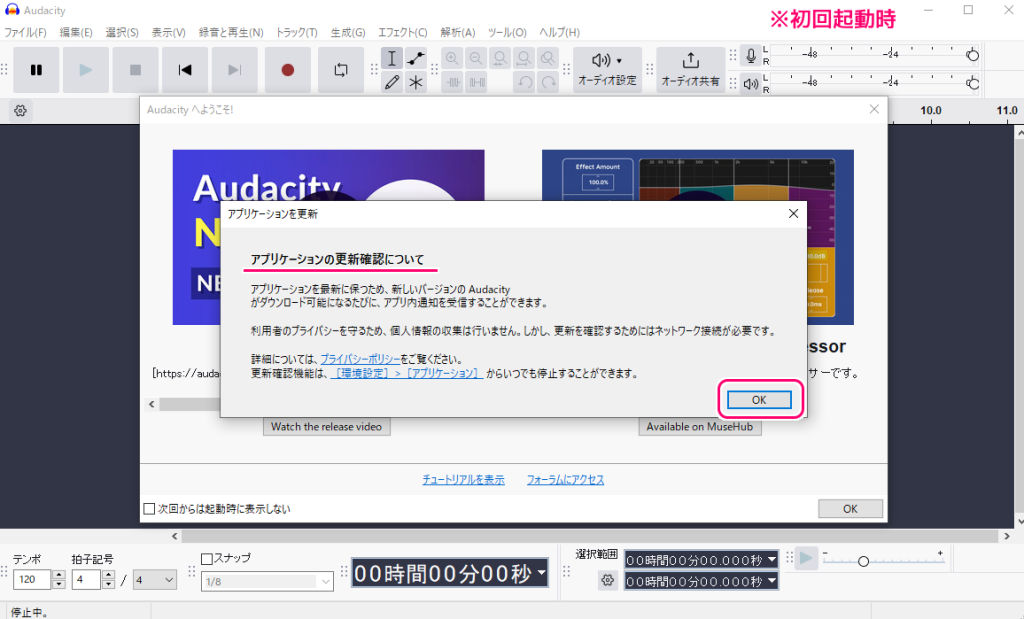
VSTi フォルダに配置してある「互換性がないプラグイン」について使用を停止したことが報告されるので確認して「続ける」ボタンを押します。
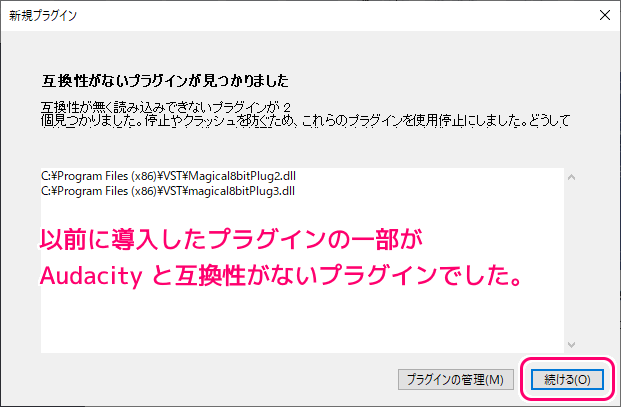
Audacity のチュートリアルページやフォーラムの案内を確認して OK ボタンを押しましょう。
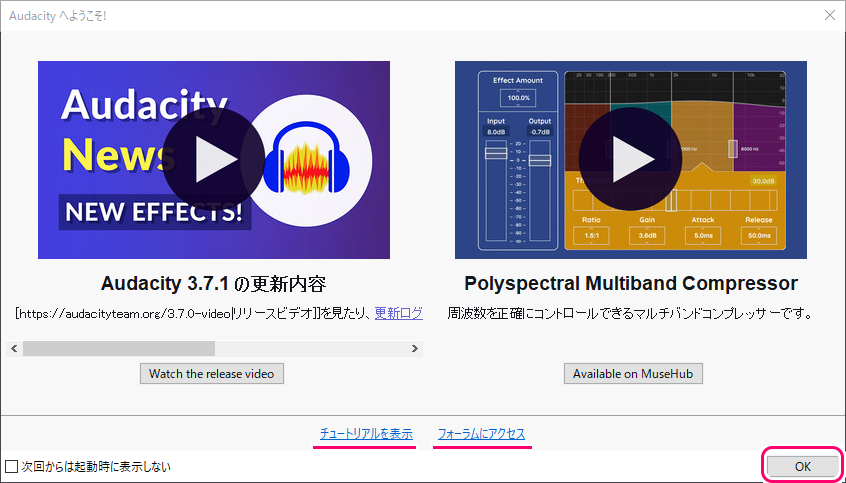
Audacity のメインウィンドウが表示されました。

まとめ
今回は、無料の音声編集ソフト Audacity の特徴と、ソフトのダウンロードとインストールの手順と初回起動時の確認事項を紹介しました。
参照サイト Thank You!
- Audacity ® | Free Audio editor, recorder, music making and more!
- 「Audacity」無料の音声編集ソフト – 窓の杜
- Audacity – Wikipedia
記事一覧 → Compota-Soft-Press


コメント