ドライブごとのストレージデータ転送速度を計測できる無料ソフト CrystalDiskMark (8.0.5 x64) を窓の杜からダウンロードしたインストーラからインストールする手順を紹介します。

インストール後に、ドライブを選択してストレージ転送速度の計測をする手順や結果の画面や、PR 用のアプリ E START をインストールした場合の画面についても実行結果を紹介しました。
インストーラのダウンロード
今回は「窓の杜」の CrystalDisk カテゴリから CrystalDiskMark のダウンロードボタンを押して、インストーラをダウンロードします。
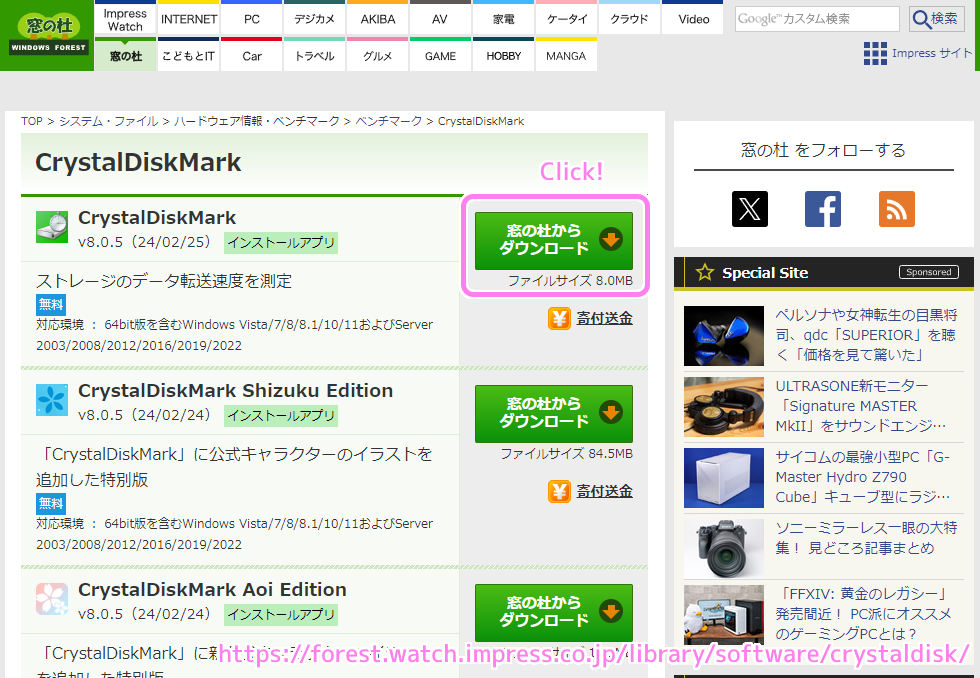
インストーラをダウンロードしました。
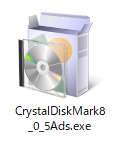
インストール
ダウンロードしたインストーラを実行します。
※ UAC (ユーザアカウント制御) のダイアログが表示された場合は同意して進めます。
使用許諾契約書に同意して「同意する」を選択してから「次へ」ボタンを押します。

インストールフォルダの確認・変更をして「次へ」ボタンを押します。

スタートメニューのフォルダ名を確認・変更して「次へ」ボタンを押します。

ショートカットのアイコンを作成するチェックを確認して「次へ」ボタンを押します。

インストールの設定を確認して「インストール」ボタンを押します。

PR 用の E START アプリをインストールする場合は「利用規約に同意してインストールする」のチェックを入れた状態で「次へ」ボタンを押します。
※筆者はチェックをいれて次へを押しましたが、E START アプリをインストールしない場合はチェックを外せばよいと思います。

E START アプリをインストールすると、常駐アイコンをクリックするとデスクトップの右下に検索ボックスやニュースが表示されます。
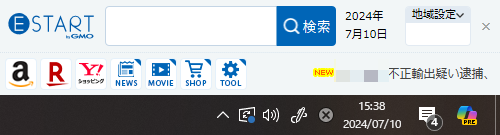
インストールが完了したら「完了」ボタンで閉じます。
※「公式ウェブサイトを開く」をチェックすると「Crystal Dew World [ja] – MSI Mei Mihoshi Edition 」にアクセスしました。

E START アプリについて
E START アプリの簡単な紹介とアンインストールの手順については以下の記事を参照してください。
計測の実行
CrystalDiscMark を起動します。

ドライブを選択してから、計測項目ごとのボタンを押します。
全部の項目を計測するには All ボタンを押します。
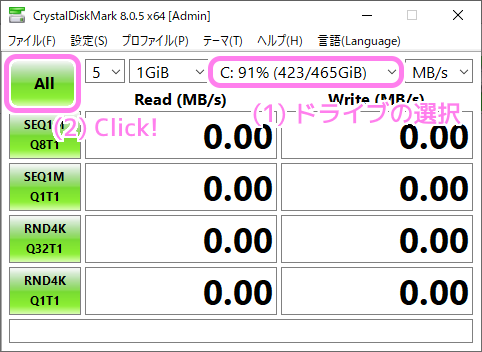
計測には数分かかりました。

C ドライブ (内蔵 SATA SSD) のストレージ転送速度の結果がでました。
※ GALLERIA XT の SSD の情報は他サイト様「ドスパラ GALLERIA-XT(MT) 改造 爆速SSD 換装 | パソコン分解修理ブログ」を参照しました。

ちなみに 内蔵 HDD のデータ転送速度は SATA SSD の2割程度でした。

まとめ
今回は、ドライブごとのストレージデータ転送速度を計測できる無料ソフト CrystalDiskMark (8.0.5 x64) を窓の杜からダウンロードしたインストーラからインストールする手順を紹介しました。
インストール後に、ドライブを選択してストレージ転送速度の計測をする手順や結果の画面や、PR 用のアプリ E START をインストールした場合の画面も紹介しました。
参照サイト Thank You!
- Crystal Dew World [ja] – MSI Mei Mihoshi Edition
- 「CrystalDiskMark」ストレージのデータ転送速度を測定 – 窓の杜
- E START アプリ
- ドスパラ GALLERIA-XT(MT) 改造 爆速SSD 換装 | パソコン分解修理ブログ
記事一覧 → Compota-Soft-Press
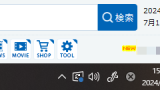


コメント