パソコン通販のドスパラで会員登録をしておくと買い物などに応じて貯まるポイントは、ドスパラでのお買い物だけではなく、ゲーム等を販売する Steam で使える Steam ウォレットにチャージすることができます。

今回は、ドスパラのポイントをドスパラアプリ経由で Steam ウォレットへチャージするために、サイトリニューアルにより新たに必要になったSTEAMチャージ用パスワードの設定手順について紹介しました。
前回の記事
前回は、ドスパラ公式サイトのリニューアルに伴うパスワードの再設定、2023 年 12 月 26 日現在おこなわれているキャンペーンのひとつを例として参加登録する手順について紹介しました。
ドスパラアプリの起動
ドスパラアプリを起動して、ログインします。
「マイページ」タブを選択して「STEAMウォレットチャージ」リンクをタップします。
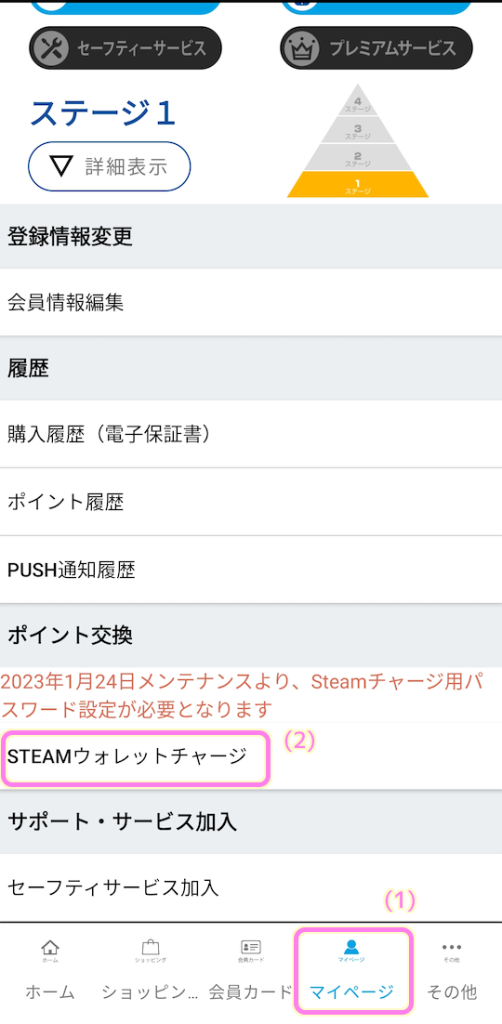
Steam ウォレットへチャージするために便利なように、ダイアログの「ポイント交換時に利用する会員番号のコピーができます。コピーして移動しますか?」という質問に「はい」を選びました。
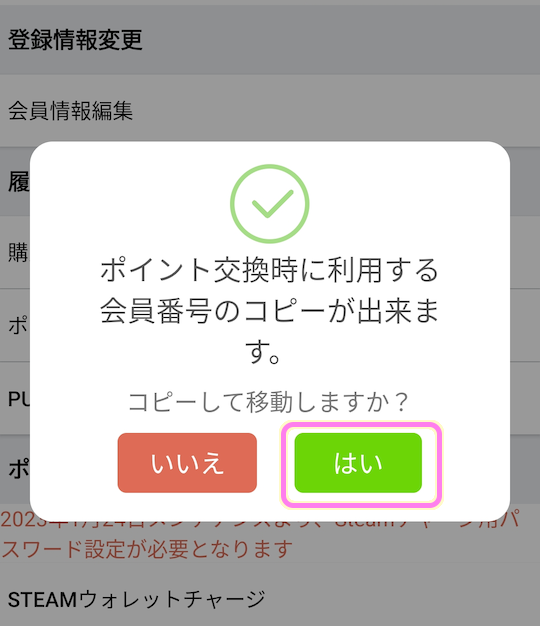
「STEAMウォレット」ダイアログでは、「STEAMチャージ用パスワード設定のお願い」というタイトルで、「サイトリニューアルに伴い、STEAMチャージ用パスワードは、ドスパラアプリ用パスワードとは別設定となります。お手数ですが、STEAMチャージ用パスワードの設定をお願いいたします」と新たに STEAMチャージ用パスワードが必要になった説明が表示されます。
「パスワード設定」ボタンを押します。

「STEAMチャージ用パスワード設定」画面に移動したら、任意のSTEAMチャージ用パスワードを 2 回入力します。
※STEAMチャージ用パスワードは、アルファベットと数字の組み合わせで、文字数は 9 ~ 12 文字です。

新たに STEAMチャージ用パスワードを設定すると、GooglePlay 版のアプリの場合は「パスワードを Google に保存しますか?」というダイアログが表示されるので、次からパスワードを自動的に入力したい場合は「保存」を選択しましょう。
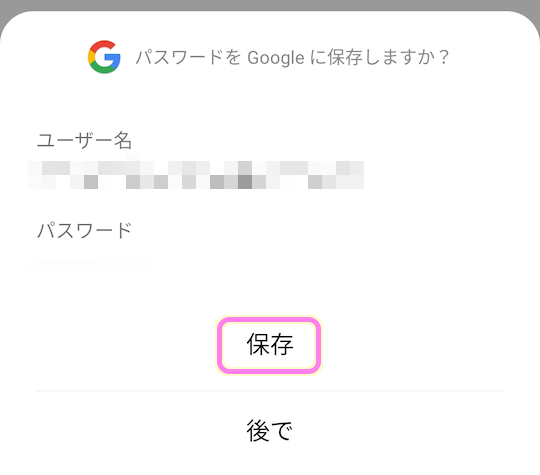
これで、サイトリニューアルに伴い Steam ウォレットへドスパラのポイントをチャージする際に新たに必要になった STEAMチャージ用パスワードの設定は完了しました。
ドスパラのポイントを Steam ウォレットへチャージ
STEAMチャージ用パスワードが設定できたので、試しにドスパラポイントを ドスパラアプリを用いて Steam ウォレットへチャージしてみましょう。
※ドスパラポイントが 0 なので、チャージする手前までのご案内になります。
STEAMチャージ用パスワード設定が完了すると、以下の画面が表示されるので「STEAMウォレットチャージ」ボタンを押します。
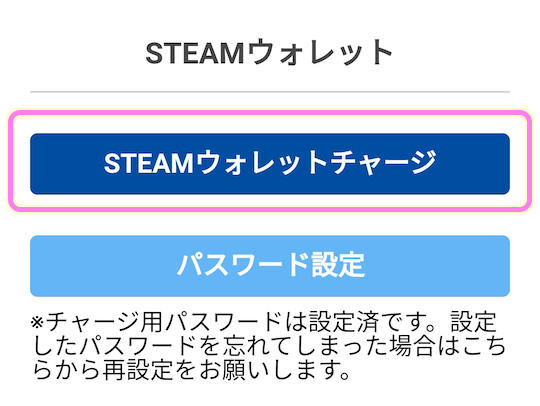
ドスパラアプリ上で Steam へログインするために「Steam アカウントを用いてログイン」ボタンを押します。
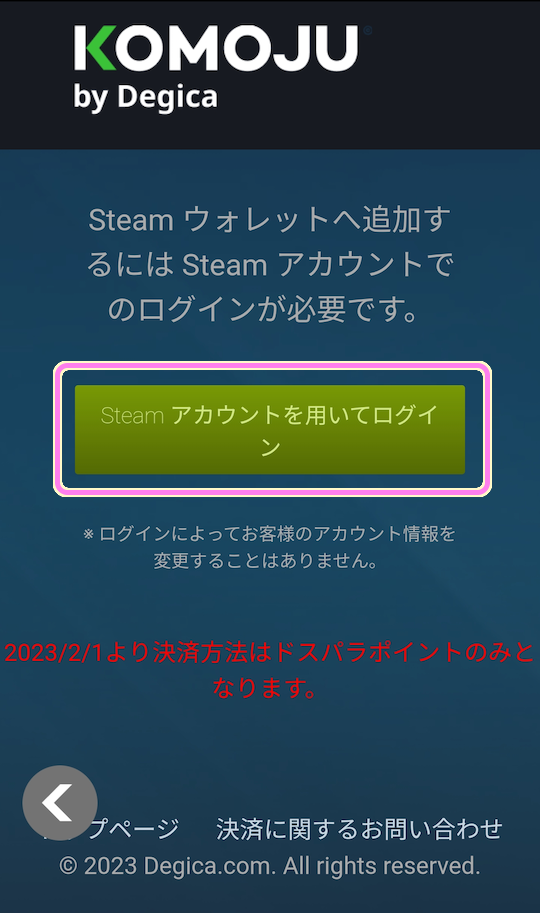
ドスパラアプリから、Steam アカウントのアカウント名とパスワードで Steam にログインします。
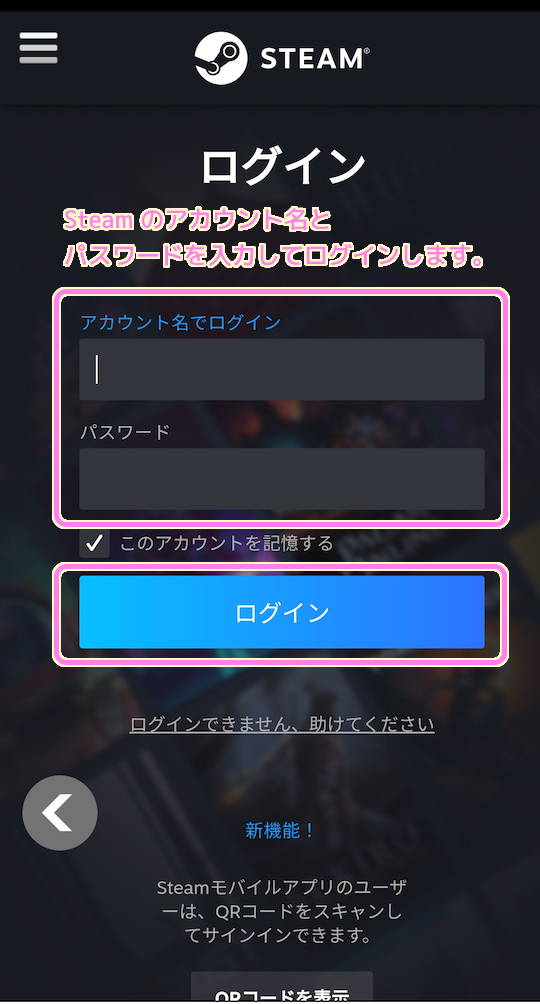
Steam アカウントをメール認証で保護している場合は、 Steam アカウントで登録しているメールアドレスに認証コードが記載されたメールが送られてくるので、そのコードをドスパラアプリで入力します。
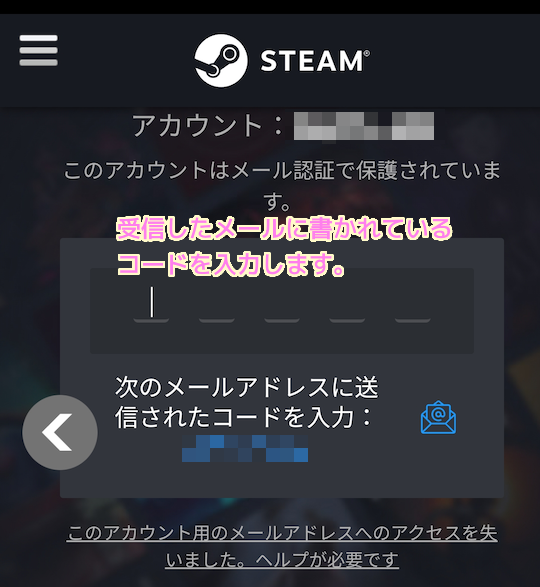
以下のようなメールが Steam に登録したメールアドレスに送られてくるので、5 桁のコードを前述のドスパラアプリの画面で入力してメール認証します。
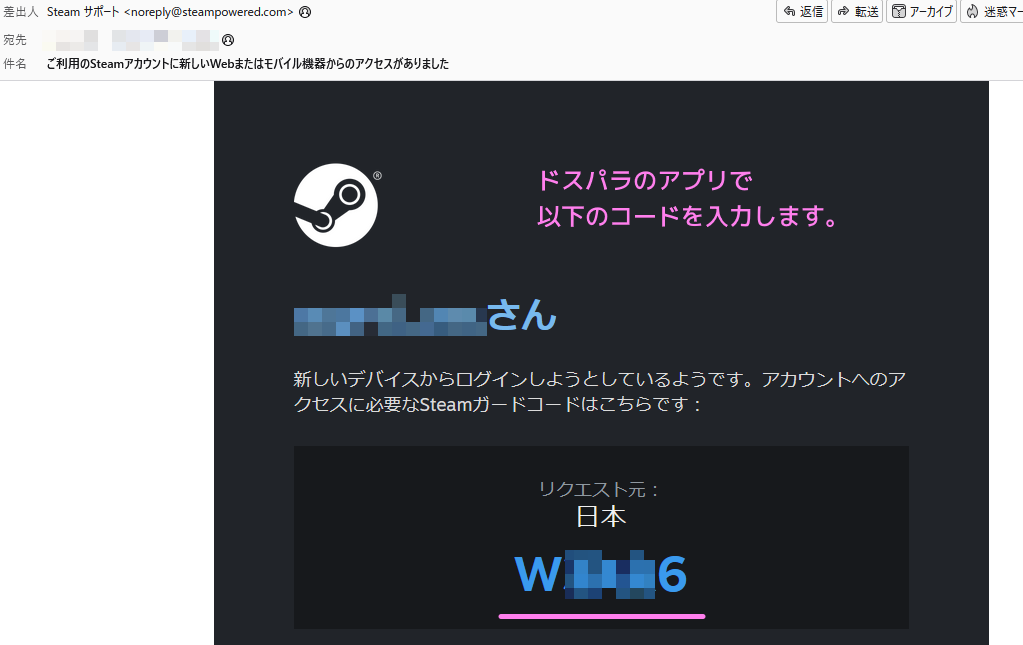
ドスパラアプリ上で Steam へのログインが完了した後のページを下にスクロールします。
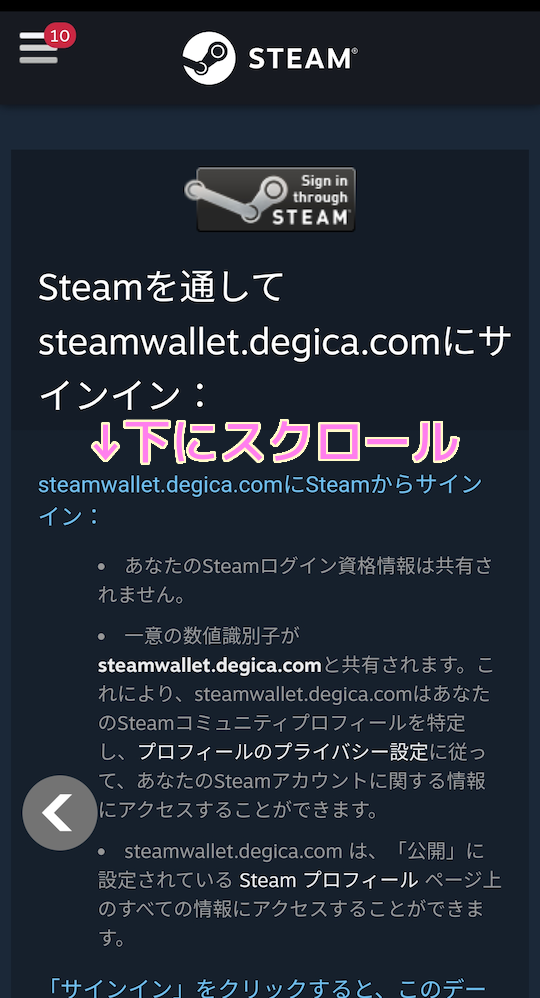
ドスパラアプリと Steam の連携のために「サインイン」ボタンを押します。
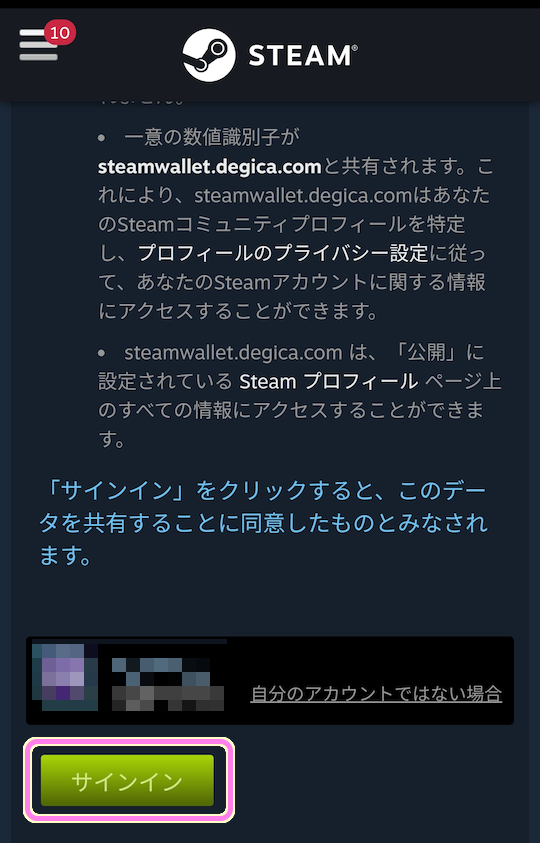
使用するドスパラポイントの数値を入力して、 Steam ウォレットへチャージできます。
※ドスパラのポイントが 0 だったためご案内はここまでです。
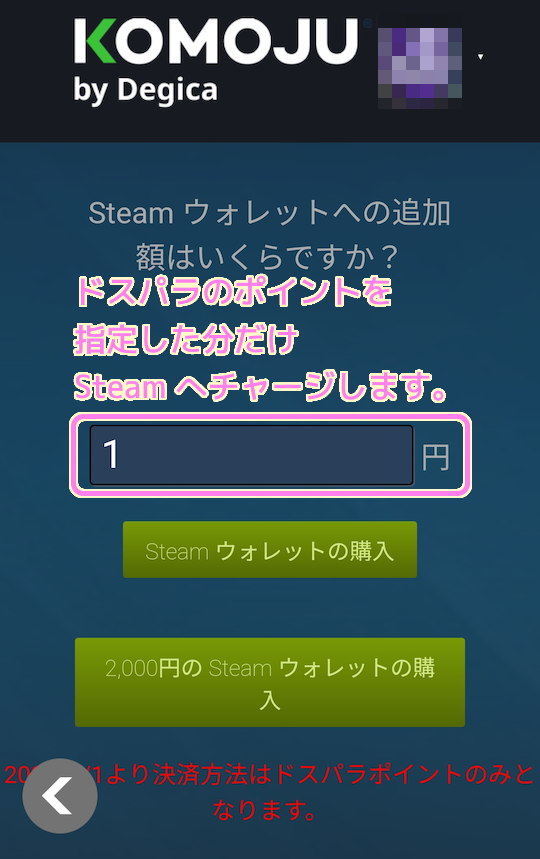
まとめ
今回は、ドスパラのポイントをドスパラアプリ経由で Steam ウォレットへチャージするために、サイトリニューアルにより新たに必要になったSTEAMチャージ用パスワードの設定手順について紹介しました。
サイトリニューアル後は、ドスパラアプリ用パスワードだけではなく、STEAM チャージ用パスワードが新たに必要になったことが分かりました。
参照サイト Thank You!
- パソコン(PC)通販のドスパラ【公式】
- 冬の大感謝祭 最大10万ポイント還元+選べる豪華景品キャンペーン!|ドスパラ公式通販サイト
- 冬の大感謝祭豪華景品プレゼントキャンペーン
- ドスパラアプリ 会員無料・登録無料 インストールするだけですぐに使える! お得なクーポン、便利な機能!|ドスパラ公式通販サイト
- Steam へようこそ
記事一覧 → Compota-Soft-Press



コメント