ゲームや PC ソフトのゲーム配信プラットフォーム Steam でゲームを購入しようとした際に、何度も使っているオンライン決済サービス PayPal で購入しようとしても処理が進まなくなってしまい、Steam を再起動しても直らなかった場合の対処例を紹介します。

※ 2024 年の Steam サマーセールは 7 月 12 日午前 2 時(日本時間)まで!
症例
PayPal で購入できない問題が発生するまでの手順から紹介します。
最初に、Steam で二つのゲームを購入するためにカートに追加してから、カートのページに移動しました。
ショッピングカートのページで「支払いに進む」ボタンを押します。

お支払い方法に「PayPal アカウント」を選択して「続ける」ボタンを押します。

このとき、PayPal アカウントを選ぶと、その下側に「安全の為、PayPal でのお買い物を再度承認していただく必要があります」と表示されています。
これについて最初は何か設定に不備があるのかと思いましたが、後から考えると、PayPal の支払いの途中で PayPal のダイアログが表示されて「同意して支払う」ボタンを押すところがあるので、そのことを事前に伝えているのだと思います。
「ご希望のストア地域を選択」リンクを押すと、日本が自動認識されていたのでストア地域は問題ありませんでした。
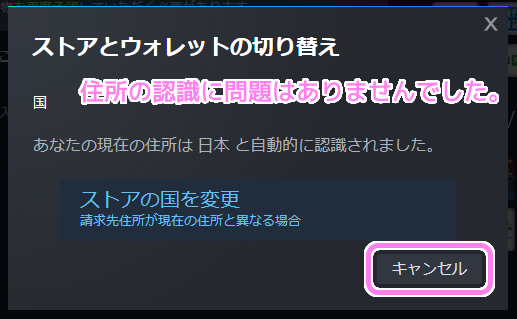
先ほどの PayPal アカウントを選んで「続ける」ボタンを押した後のページで、 PayPal ボタンを押します。

いつもならば、すぐに支払い画面に移動するのですが、PayPal ボタンを押して、待ち状態のダイアログが表示されてから数分たっても処理が進みません。
一度、ダイアログを右上の×ボタンで閉じました。

これが、今回 Steam で起きた PayPal で購入できなかった際の症例です。
試したけどダメだったこと
この章では、解決するまでに試したことを紹介します。
#もしかしたら、これらも解決に関係しているかもしれません。
Steam クライアントの再起動
クライアントの再起動は、常駐アプリの中から Steam アイコンを右クリックして表示されるメニューで「Steam を終了」を選択します。
終了させた後、再び Steam を起動します。
しかし、その後 Steam で購入しようとしても同じく失敗しました。
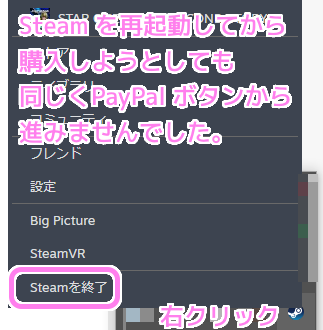
PayPal 公式サイトへのログイン
PayPal 公式サイトへウェブブラウザでアクセスして、 SMS 認証を行ってログインしました。
しかし、その後 Steam で購入しようとしても同じく失敗しました。
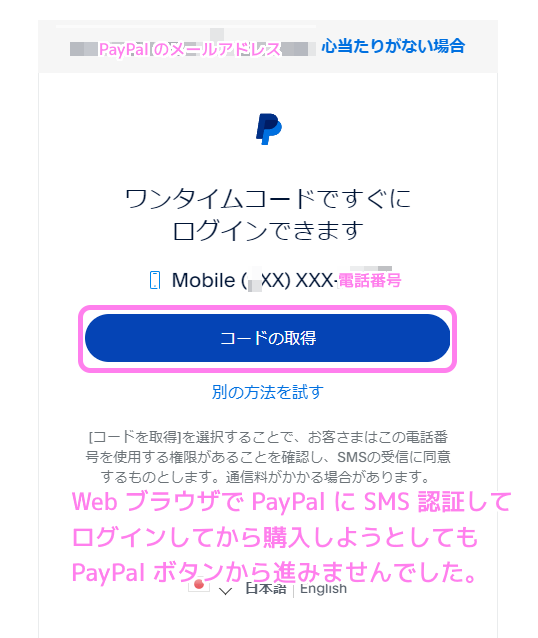
購入失敗時のエラーメッセージ例
前述のように何度か試行錯誤をした際に、 PayPal ボタンを押した後の処理が進まずにダイアログを閉じたあとに表示されたエラーメッセージを2つ紹介します。
「ご購入は完了していません。
決済サービス業者より、認証失敗の報告を受信しました。別のお支払い方法を選択してください。」
上記のメッセージは、PayPal ボタンを押した後の待ち状態のダイアログを閉じた後に表示されました。
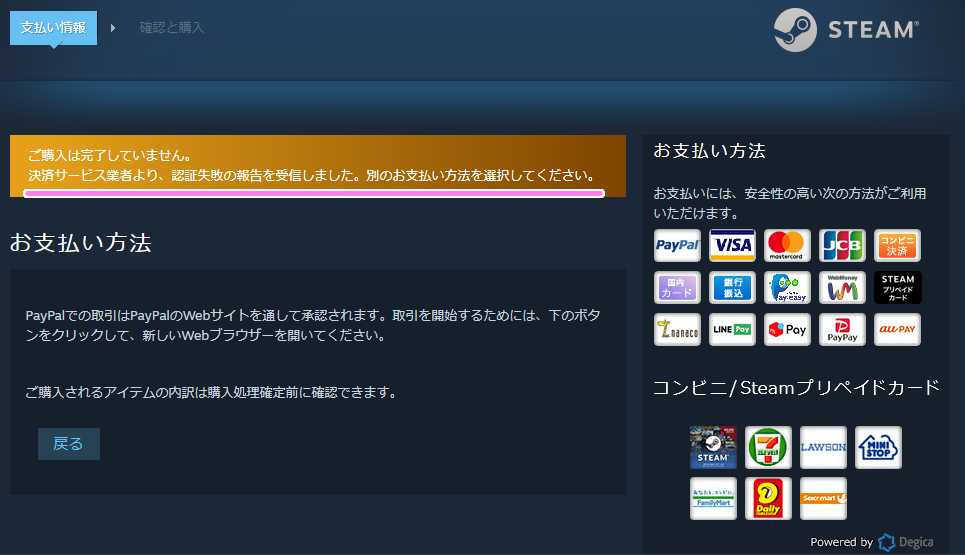
先ほどのエラーメッセージに従って、お支払い方法を「PayPal アカウント」から「PayPal」に変えて「続ける」ボタンを押したときは、以下のようなエラーメッセージが表示されました。
「購入処理の開始時またはアップデート時にエラーが発生しました。しばらくお待ちいただくか、サポートまでご連絡ください。」
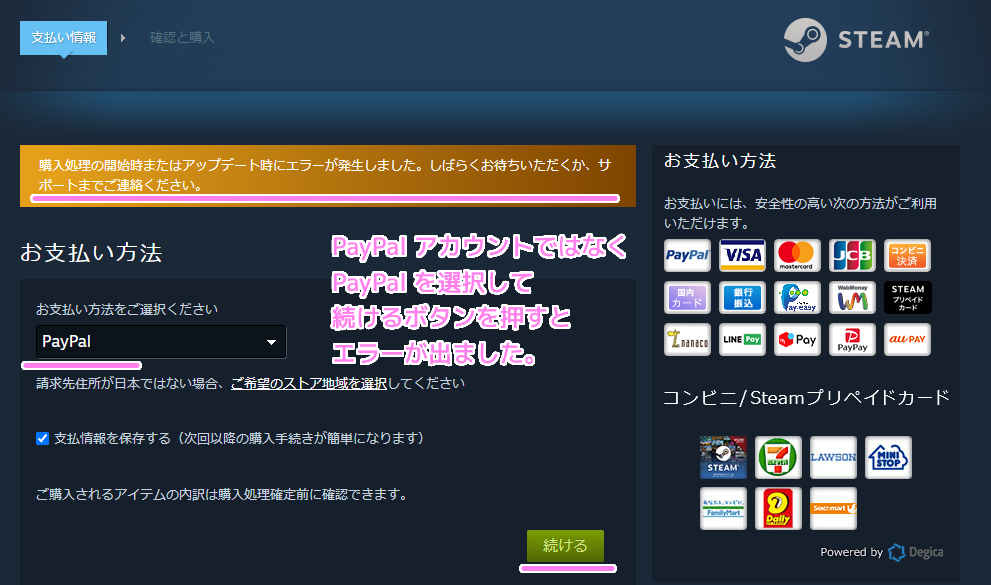
しばらく待ってもだめで、クライアントのメニュー「ヘルプ」→「Steam サポート」で相談しようとしても良い選択肢がなくて結局解決はしませんでした。
対処例
ここからは、今回の症例を解決した対処例を紹介します。
ショッピングカートのページに移動して、追加しているソフトを全て削除します。
削除には、ソフトごとの枠内の右下の削除リンクを押します。
結論から言うと、この「一度全てのソフトをカートから削除した」ことが解決策だと思いますが、その後も順を追って紹介します。
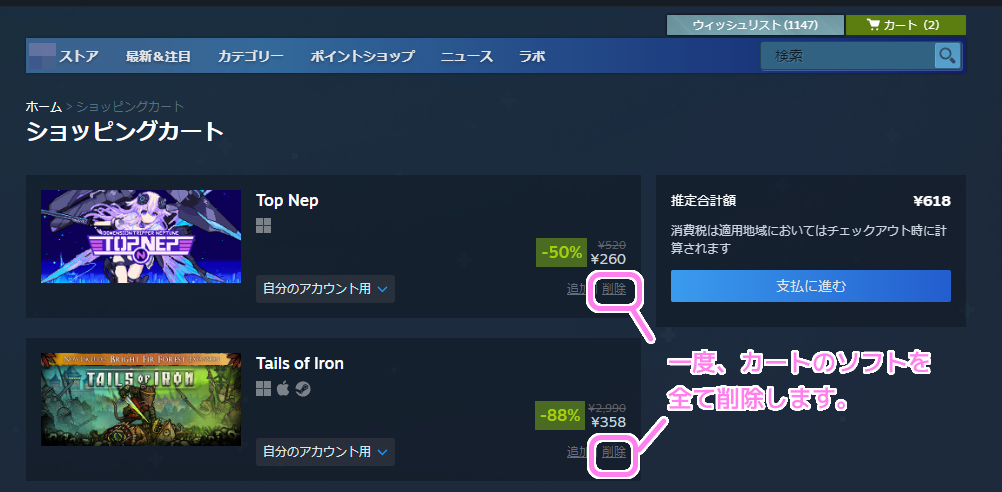
念のために、一度 Steam クライアントを終了して、再び起動しました。
※クライアントの終了は、常駐ソフトの Steam アイコンを右クリックして表示されるメニュー「Steam を終了」を選択します。

再び、先ほど購入しようとしていたソフトのうちのひとつをカートに追加しました。
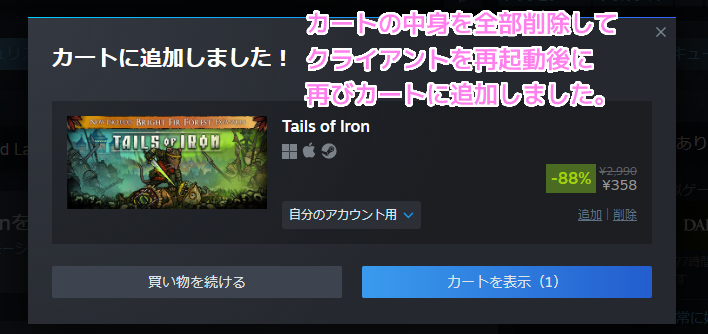
「支払いに進む」ボタンを押します。
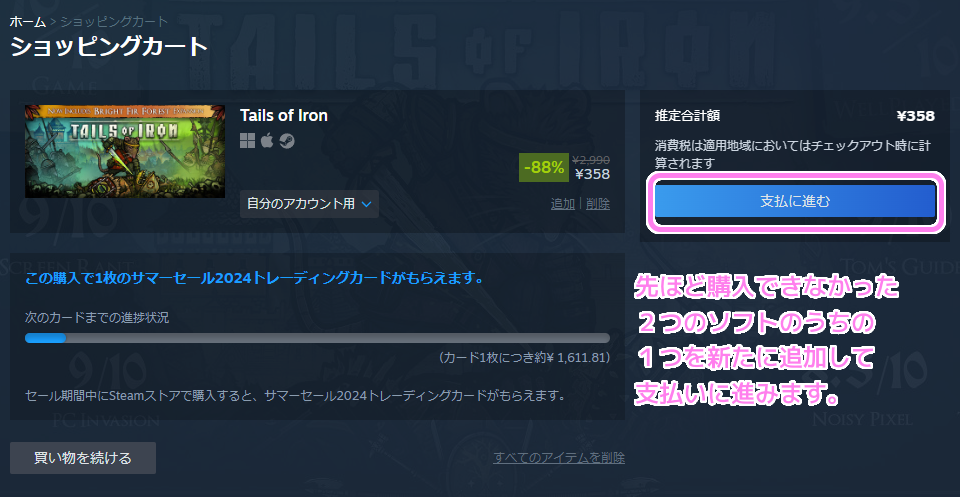
PayPal ボタンを押します。

先ほどは待ち状態から進まなかった PayPal のダイアログに「同意して支払う」ボタンが表示されました。
そのボタンを押します。

「Steam 利用規約の契約条項に同意します。」にチェックを入れて「購入」ボタンを押します。
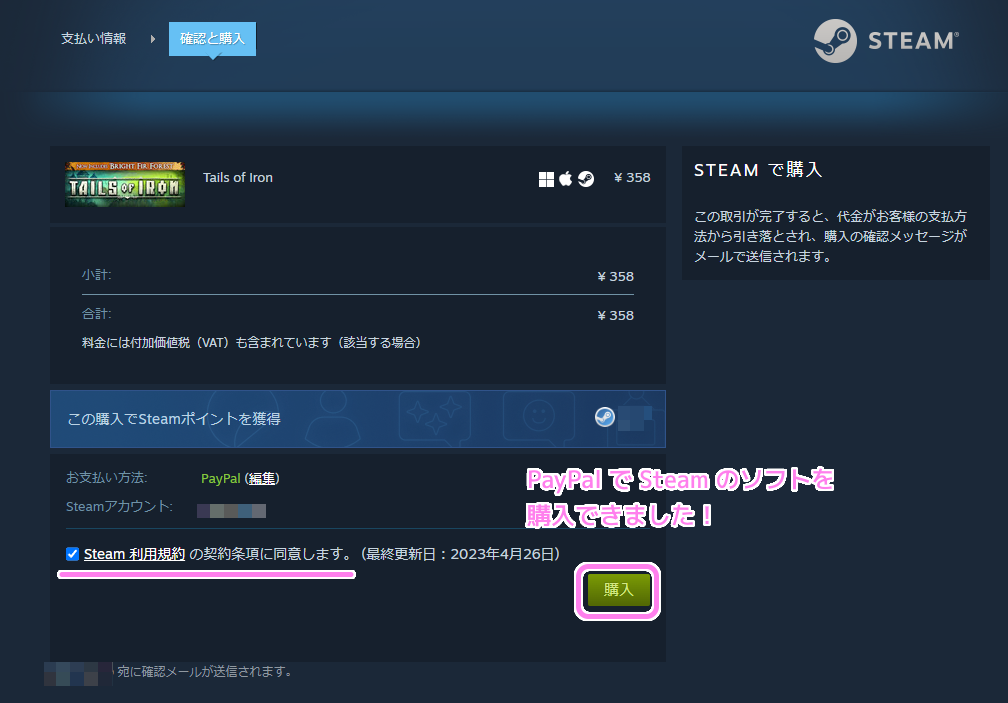
ソフトを PayPal 支払いで購入できました。

今回の対処法としては、一度カートの中身を全て削除して、クライアントを再起動した部分が重要だったと思います。
まとめ
今回は、ゲームや PC ソフトのゲーム配信プラットフォーム Steam でゲームを購入しようとした際に、何度も使っているオンライン決済サービス PayPal で購入しようとしても処理が進まなくなってしまい、Steam を再起動しても直らなかった場合の対処例を紹介しました。
参照サイト Thank You!
- Steam へようこそ
- かんたん&安全なオンライン決済サービス | PayPal JP
- Steamサマーセールが6月28日深夜2時より開催。予告動画に『パルワールド』『Supermarket Simulator』『Content Warning』など登場(ファミ通.com) – Yahoo!ニュース
記事一覧 → Compota-Soft-Press



コメント