Blender の勉強として「【PRGあるある】井戸の中のダンジョンを作ろう!【blender3.0】」動画を参考に 3D の井戸を制作していて、学んだことを紹介します。
※ 今回紹介する工程は動画の 9:28 ~ 10:23 までの間で紹介されています。
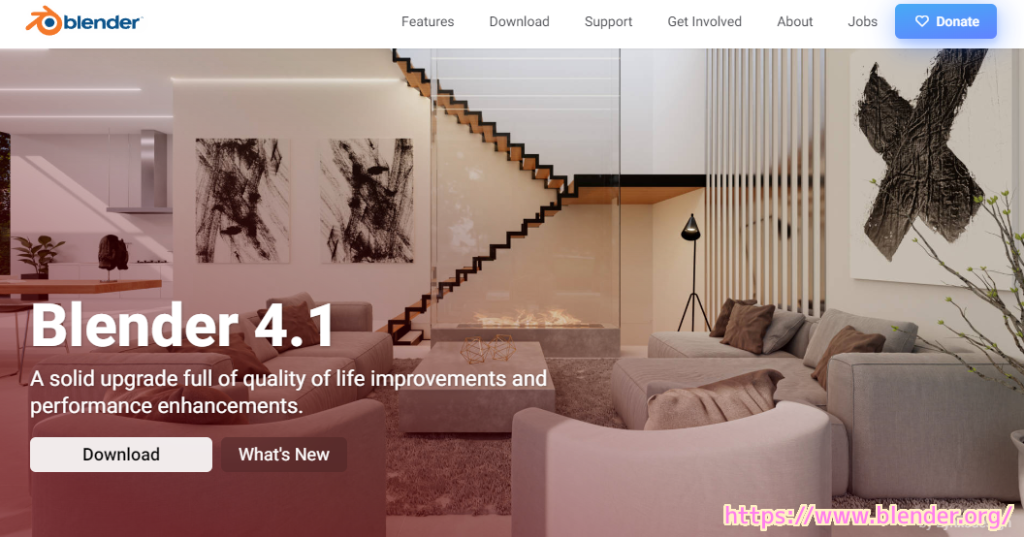
今回は、無料の 3D モデリングなどができるソフト Blender で、1個の頂点を動かすだけで簡単に全体の形を変形することができるプロポーショナル編集の影響範囲を制限できるプロポーショナルサイズの円形範囲の使い方について紹介します。
そのサンプルのモデルを作る過程として、ループカットとベベルの追加、ループ選択についても紹介します。
※ Blender 4.1 を使用しています。
プロポーショナル編集に関する記事
以下の記事では、プロポーショナル編集の手順について UV 球を用いて紹介しています。
プロポーショナル編集を行うサンプルの準備
プロポーショナル編集のサイズ(円)が全体を囲んでいる場合と一部を囲んでいる場合で、プロポーショナル編集の影響範囲がどのように異なって変形するのかを比較するためのサンプルは、円柱にループカットをいれて、それにベベルを追加したものを作成します。
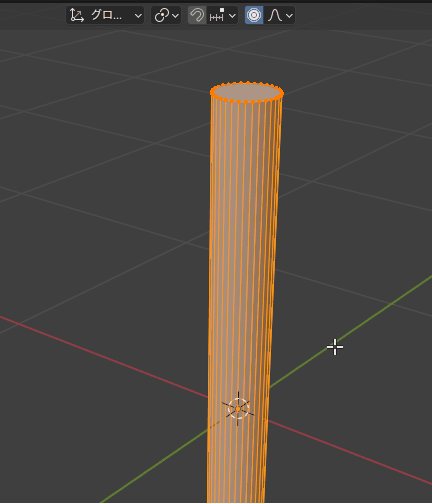
オブジェクトモードで Shift + A やメニュー「追加」→「メッシュ」→「円柱」を選択して円柱を追加します。
その後 TAB キーで編集モードに移動します。
Ctrl + R キーを押すと、円柱の真ん中に横にループカットをいれる予定の場所に線が入るので、位置を決めるためにドラッグしましょう。
位置が決まったら、一度左ボタンを離してからクリックしてループカットを確定します。

Ctrl + B を押した後にマウス移動すると、ループカットの線と同様の物(ベベルの線)が複数等間隔で表示されます。
この間隔をマウス移動で調節して、クリックで決定します。

Ctrl + B で追加されるベベルの数は、間隔を決定した後に、 F9 キーで表示される「ベベル」ダイアログで「セグメント」の数を変更することで変えられます。
※例ではセグメントの数は 4 に設定しています。

これでプロポーショナルサイズの影響範囲を比較するためのサンプルのモデルができました。
プロポーションのサイズを変更して影響範囲を制限する
プロポーショナルサイズの円によって、プロポーショナル編集の影響範囲を制限する場合としない場合で、比較する際に行う共通の編集過程を先に紹介します。
編集過程の例として、今回は、ループカットした円周上の頂点群を外側に引っ張り出します。、
まずは、頂点群をループ選択します。
Alt キーを押しながら、選択したい円周の横線をクリックすると、その円周上の頂点群が選択できます。
※縦線をクリックすれば縦線でつながっている頂点群をループ選択できます。
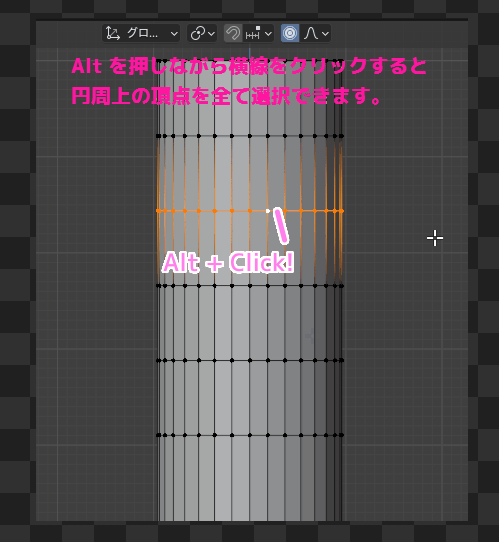
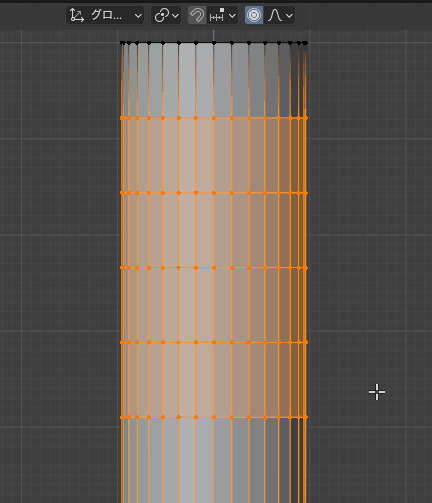
ループ選択した状態で、 S → Shift + Z キー →マウス移動で、 Z 以外 (X, Y 軸) の方向に拡大縮小させます。

このときに、一番下にあるベベルの円周上の頂点群だけは変化しないようにするために、プロポーショナルサイズの円を調整します。
プロポーショナル編集の円が全体を囲んでいる場合
プロポーショナル編集は、前述の関連記事で紹介したとおり、 TAB キーで編集モードにしてから 3D ビュー上側の「◎」のようなボタンを青色にすると有効になります。
その隣のリストから、プロポーショナルの種類を選べます。そのリストの最後にあるのがプロポーションのサイズで、この円のサイズ(デフォルトは 1m)を調整することで、プロポーショナル編集で連動して移動する頂点の範囲を制限できます。
※ここではプロポーションのサイズとありますが、左上の別の部分ではプロポーショナルサイズとあるので、基本的にプロポーショナルのサイズという名前で扱います。
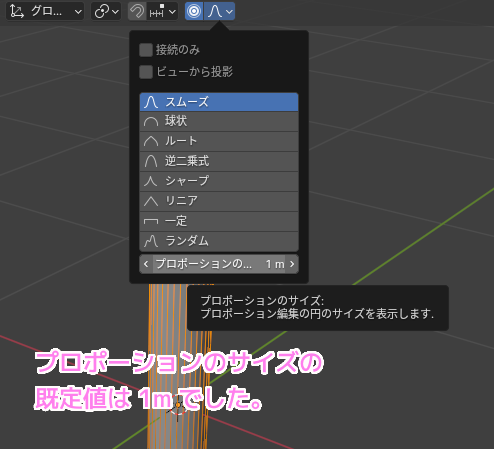
プロポーショナル編集を有効にした状態で S → Shift + Z → マウス移動などで選択している頂点群を移動する際に、プロポーションのサイズの円が薄い灰色で表示されます。
この円の範囲の頂点がプロポーショナル編集で連動して動きます。

上図のようにプロポーションのサイズの円が、頂点を全部囲んでいる場合、その一部の頂点群の移動にともない、全体が変形します。


プロポーショナル編集の円が一部を囲んでいる場合
次にプロポーションのサイズの円を小さくして、プロポーショナル編集で連動して移動する頂点群を範囲で限定します。
プロポーションのサイズは、先ほどのプロポーショナル編集の種類のリストの一番最後にある「プロポーションのサイズ」の項目でも変更できます。
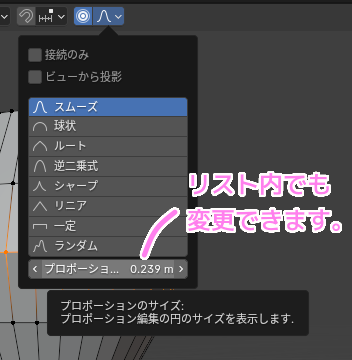
また、先ほどと同様に S → Shift + Z → マウス移動のように、プロポーショナル編集を有効にした状態で選択した頂点群を移動している際も、マウスホイールを回転させることで、プロポーションのサイズの円の大きさを調整できます。

プロポーションのサイズの円を小さくしてから、プロポーショナル編集が有効な状態で、頂点群を移動すると、連動して移動する頂点はその円の中のものに限定されました。
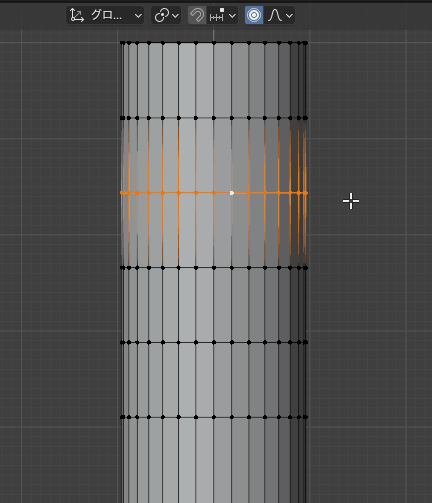

まとめ
今回は、無料の 3D モデリングなどができるソフト Blender で、1個の頂点を動かすだけで簡単に全体の形を変形することができるプロポーショナル編集の影響範囲を制限できるプロポーショナルサイズの円形範囲の使い方について紹介しました。
そのサンプルのモデルを作る過程として、ループカットとベベルの追加、ループ選択についても紹介しました。
参照サイト Thank You!
- blender.org – Home of the Blender project – Free and Open 3D Creation Software
- 【PRGあるある】井戸の中のダンジョンを作ろう!【blender3.0】
- Proportional Editing(プロポーショナル編集) — Blender Manual
- ループカットとスライドで辺を追加する (Ctrl + R) – まくまくBlenderノート
記事一覧 → Compota-Soft-Press



コメント