ドット絵に変換する様々な機能を持ったドット変換ソフト「NeSprite」のプロ版を BOOTH で購入する手順と、フリー版では制限されていた各 Save メニューによる出力結果の画像の違いを紹介します。
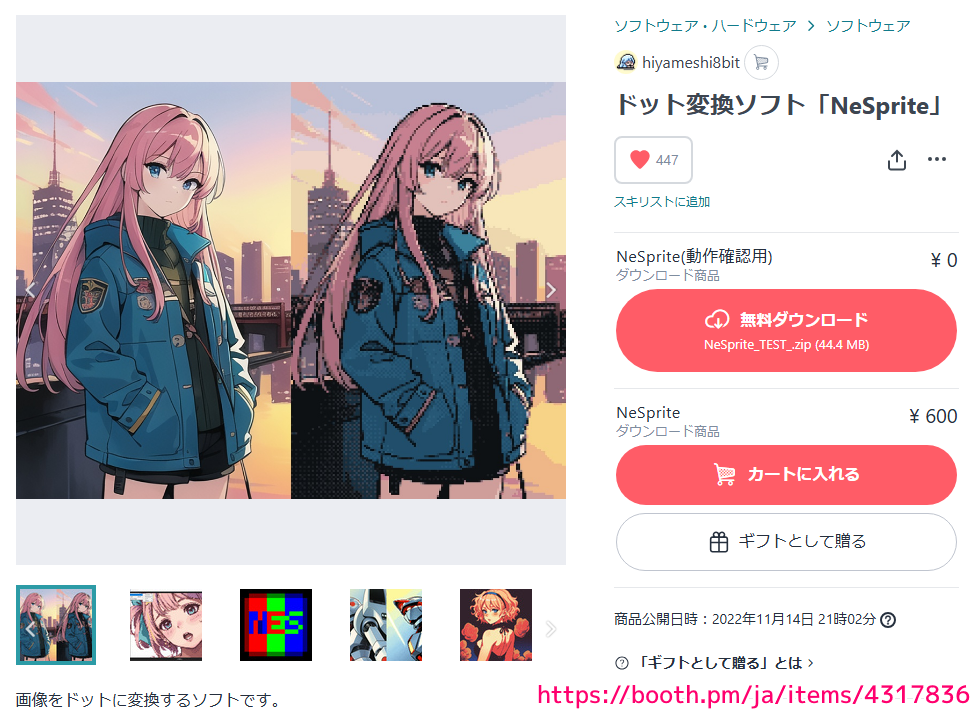
※ NeSprite 4.1.3 を使用します。
前回の記事
前回は、ドット絵に変換する様々な機能を持ったドット変換ソフト「NeSprite」の動作確認を行うためのフリー版を無料でダウンロードして、動作確認の使用例を紹介しました。
プロ版の購入
「ドット変換ソフト「NeSprite」 – hiyameshi8bit – BOOTH」にアクセスして、「カートに入れる」ボタンを押します。
※プロ版の購入前に、フリー版での動作確認を行うことが推奨されています。

「ショッピングカート」ページで、購入する商品と価格を確認して「このショップのレジに進む」ボタンを押します。
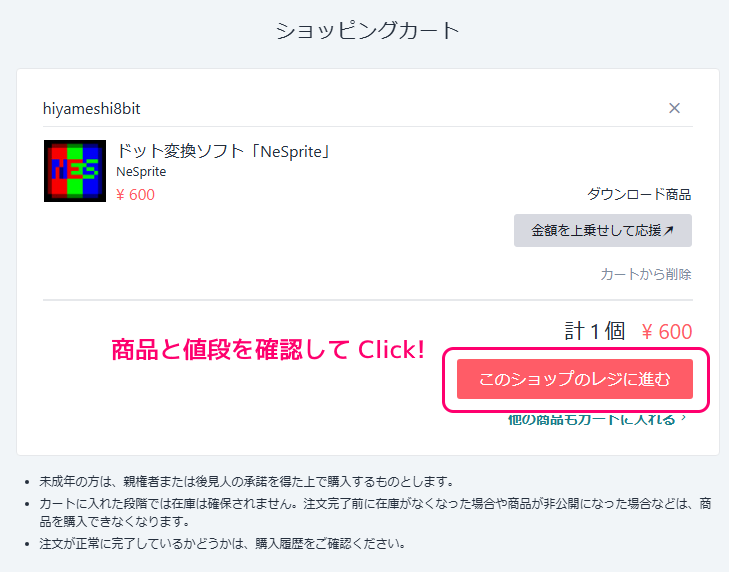
連携中の Pixiv アカウントを確認してから「確認する」ボタンを押します。
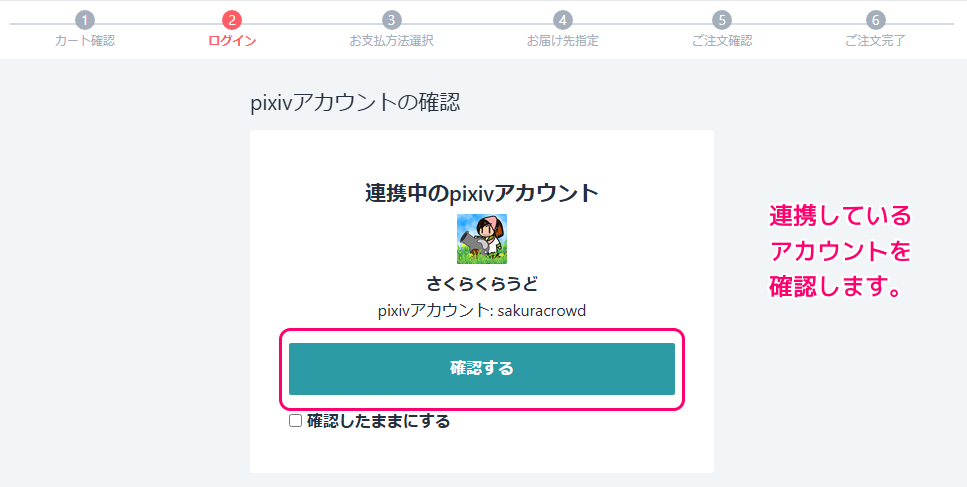
「このアカウントで続ける」ボタンを押して Pixiv アカウントにログインします。
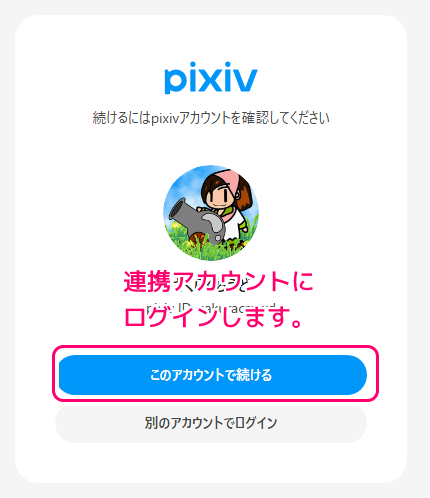
お支払い方法を選択します。
例では PayPal 決済の「ご注文確認へ」ボタンを押して PayPal で支払います。
※以前に PayPal 決済を行っていない場合は、その設定も必要です。
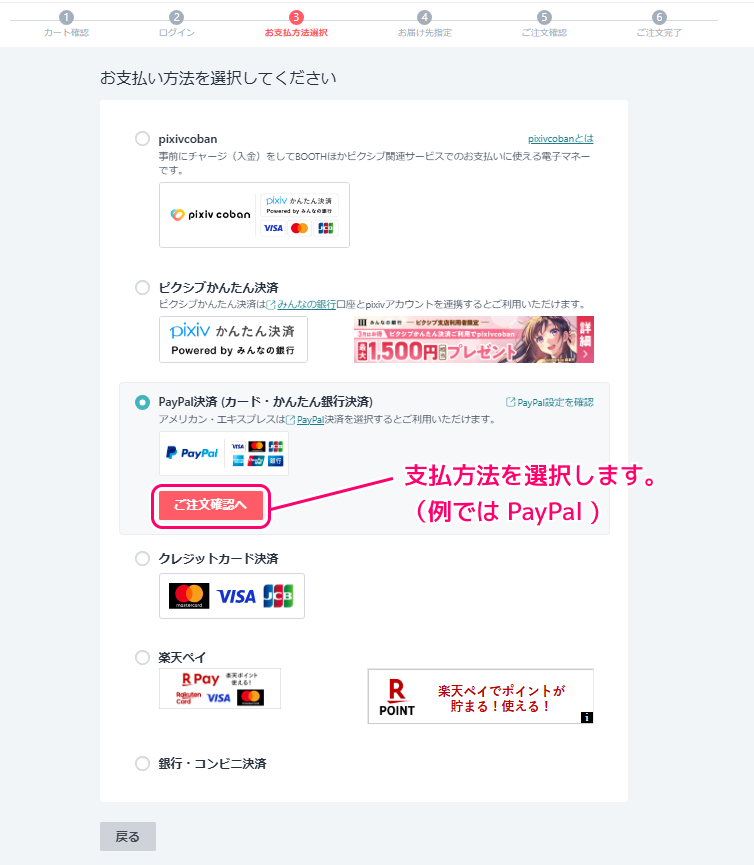
ご注文内容を確認して「ご注文確定」ボタンを押します。
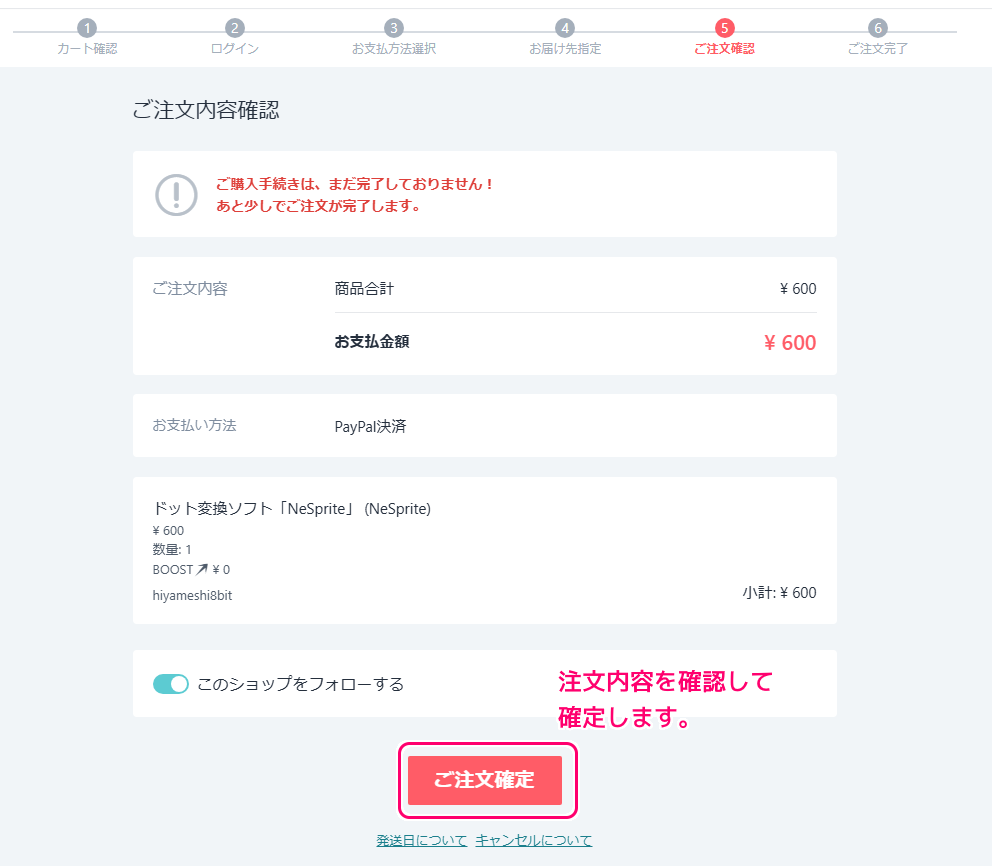
「ご注文が完了しました」と表示されたら購入は完了です。
「ダウンロード」ボタンを押すと、ファイルをダウンロードするページに移動します。
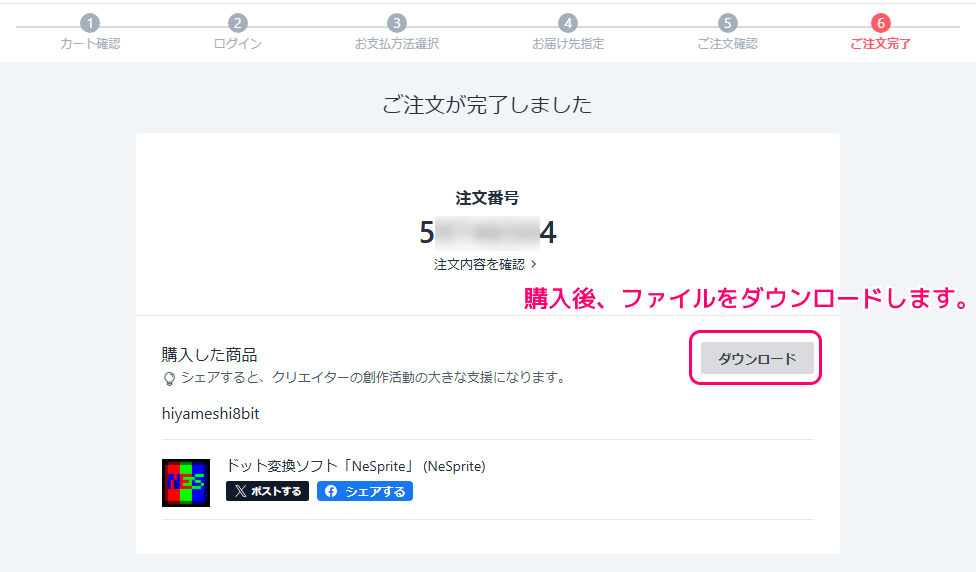
プロ版のダウンロードと解凍
ダウンロード商品のページに移動したら、ダウンロードするファイル名(例では最新版の NeSprite_v4.1.3_.zip)のダウンロードリンクをクリックします。
※ダウンロードのページには、「ドット変換ソフト「NeSprite」 – hiyameshi8bit – BOOTH」で「購入済み」ボタンを押すことでもアクセスできます。
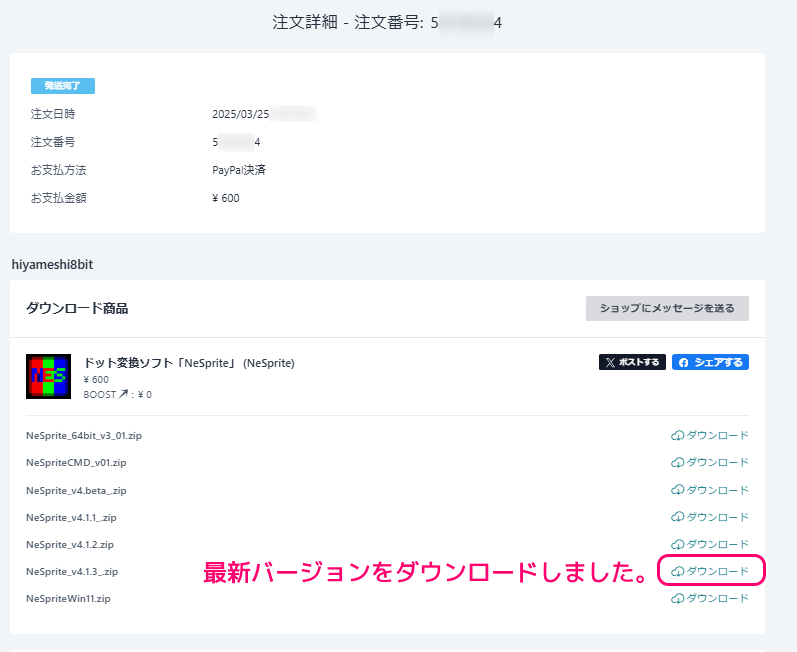
zip ファイルがダウンロードされるので解凍して NeSprite.exe を起動しましょう。

解凍と起動の詳細については前回の記事も参照してください。
各 Save メニューによる出力画像の違い
メニュー「File」→「Open」で、ドット絵に変換する元の画像ファイルを開きます。
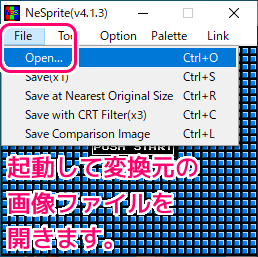
パラメータを調整して Convert ボタンでドット絵に変換します。
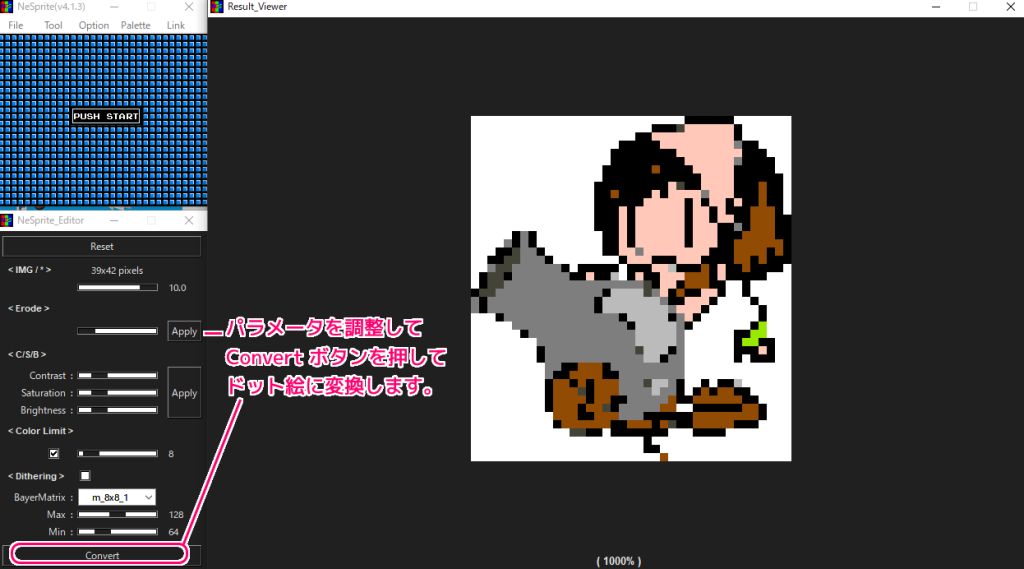
メニュー「File」から選択できる 4 つの Save メニューでそれぞれ画像を保存してみます。
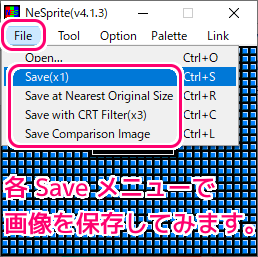
Save(x1) は変換したドット絵の画像サイズのため、後で編集する際に便利です。
Save at Nearest Original Size は、元の画像のサイズに近い画像です。
Save with CRT Filter (x3) は、「ブラウン管フィルターを適用して保存」した3倍のサイズの画像です。
Save Comprison Image は元の画像と、ドット絵に変換した画像が横に並んだ画像で、比較する際に便利です。

各パラメータや各セーブによる画像の特徴については「ドット変換ソフト「NeSprite」の使い方|ひやめし」を参照してください。
まとめ
今回は、ドット絵に変換する様々な機能を持ったドット変換ソフト「NeSprite」のプロ版を BOOTH で購入する手順と、フリー版では制限されていた各 Save メニューによる出力結果の画像の違いを紹介しました。
参照サイト Thank You!
- ドット変換ソフト「NeSprite」 – hiyameshi8bit – BOOTH
- ドット変換ソフト「NeSprite」の使い方|ひやめし
- ドット絵変換ソフト『NeSprite』の解説動画(Pro版) – YouTube
記事一覧 → Compota-Soft-Press




コメント