前回、 WordPress のプラグイン Redirection をインストール・有効化しました。
その後、各種ページの上に「Redirection セットアップを行って、プラグインを有効化してください。」というメッセージが表示されました。

インストール後、Redirection セットアップの指示が表示されています。
今回はこのメッセージに従い、 Redirection のセットアップを行います。
※Redirection プラグインは 5.3.5、Wordpress は 6.1.1 です。
そのメッセージ内のリンクをクリックすると「Redirection へようこそ」というタイトルのページが表示されます。
※Wordpress メニュー[ツール]→[Redirection] を選択しても同じページが表示されます。
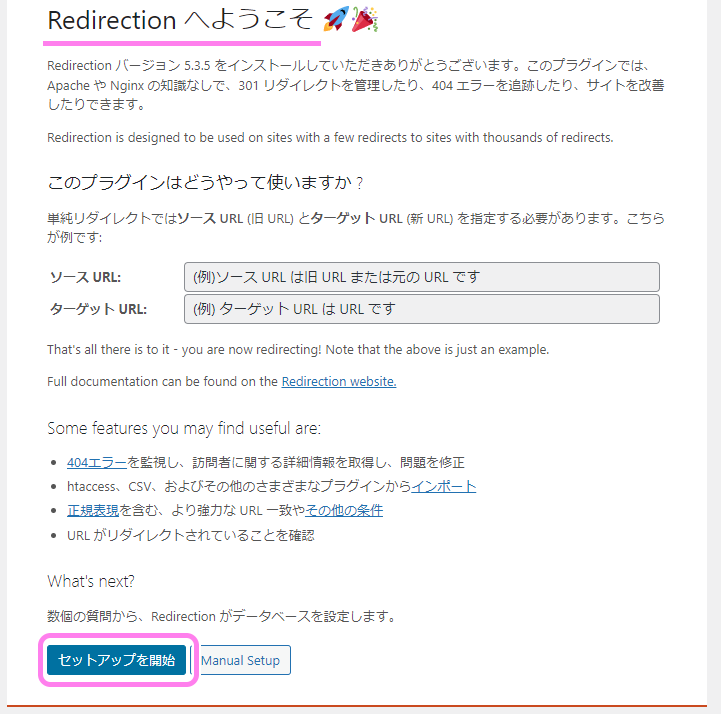
Redirection へようこそのページ
[セットアップを開始] ボタンを押します。
「基本セットアップ」のページに変わるので、 3 つの項目にチェックをいれます。
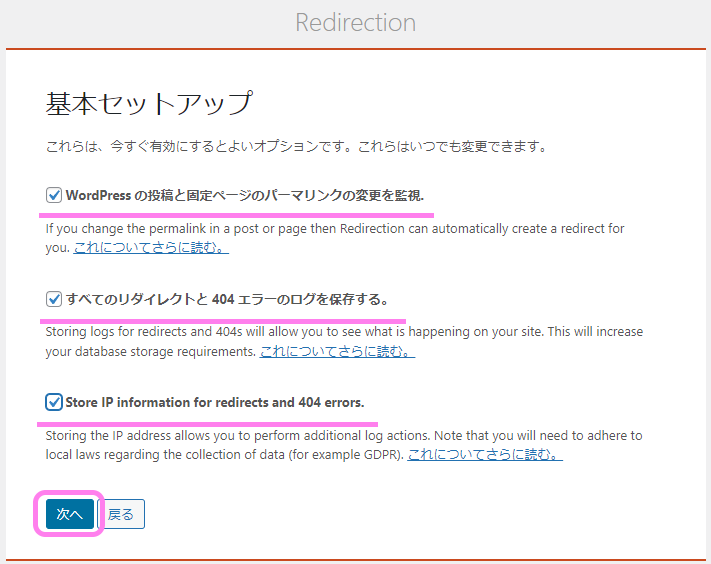
Redirection の基本セットアップのページ
「WordPress の投稿と固定ページのパーマリンクの変更を監視。」は、パーマリンクを変更すると自動的にリダイレクトを設定します。パーマリンク構造で既存のパーマリンクが変更される際にも対応してくれるのでチェックをいれます。
「すべてのリダイレクトと 404 エラーのログを保存する」もログを残しておいた方が便利そうなのでチェックをいれます。
「Store IP Information for redirects and 404 errors.」はひとつ前の項目のエラーが発生した際に IP 情報も保存しておくというものなのでチェックをいれます。
この設定は、Wordpressメニュー[ツール]→[Redirection] の [オプション] リンクを押して表示される「オプション」のページで変更できます。
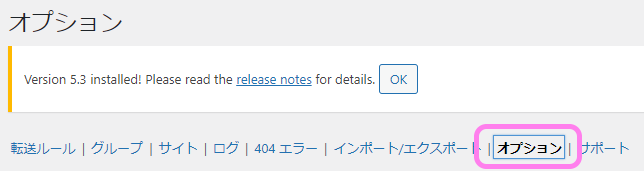
Redirection オプションのページ
[次へ] ボタンを押すと、「既存のリダイレクトをインポート」というページに変わるので、すでに WordPress で作られているリダイレクトの設定をインポートしたい場合はチェックを入れてください。
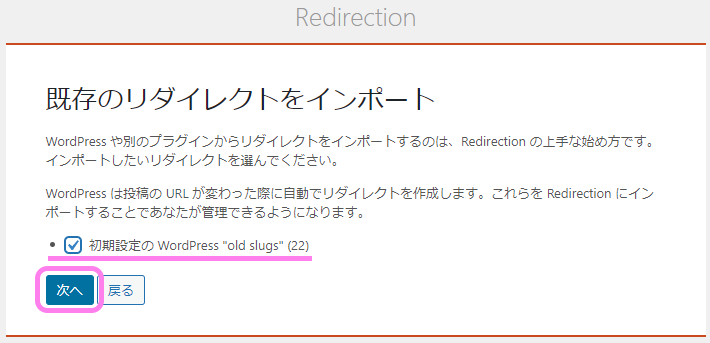
Redirection 既存のリダイレクトをインポートのページ
[次へ] ボタンを押すと、「REST API」というページに変わります。REST API は Redirection プラグインが利用する WordPress の機能です。自動的にチェックが行われ「良好」と表示されていれば問題ありません。
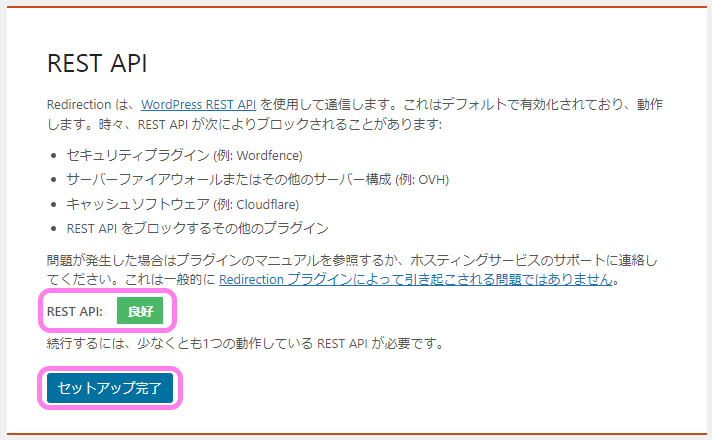
Redirection REST API のページ
[セットアップ完了] ボタンを押します。
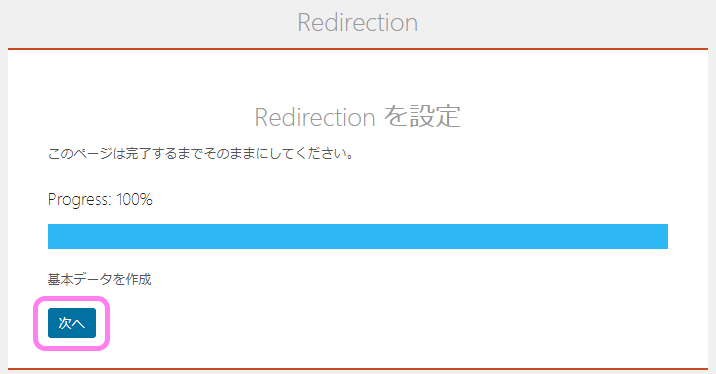
Redirection Redirection を設定のページ
自動的に Redirection の設定が行われるので、完了した後に [次へ] ボタンを押します。
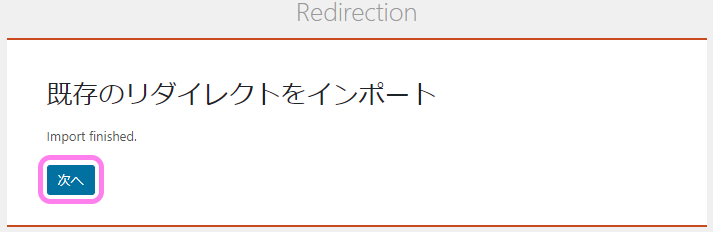
Redirection 既存のリダイレクトをインポートのページ
先ほどリダイレクトをインポートする設定にした場合だけかもしれませんが、「既存のリダイレクトをインポート」というページになり自動的に処理が行われました。完了した後に [次へ] ボタンを押します。
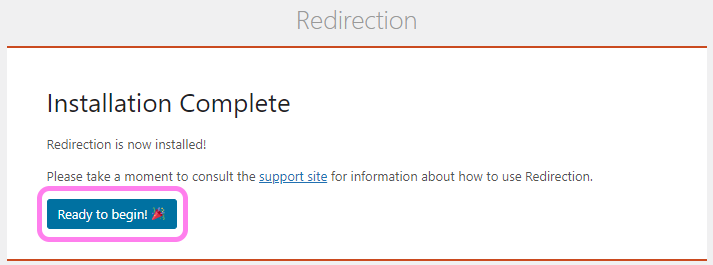
Redirection Installation Complete のページ
Redirectoin のインストールが完了したというメッセージのページに変わります。
[Ready to begin] ボタンを押してセットアップを完了します。
※メッセージの support site は「Redirection – Manage redirects with WordPress」へのリンクです。
これで Redirection プラグインのセットアップが完了しました。
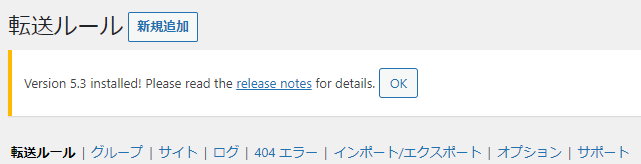
Redirection 転送ルールのページ
WordPress メニュー[ツール]→[Redirection] の [転送ルール] リンク先の「転送ルール」のページに自動的に切り替わります。
先ほど WordPress から Redirection プラグインにインポートしたリダイレクトの一覧がページ内に表示され、新しいリダイレクトの設定を行う GUI も表示されました。


コメント