paint.net は高機能な無料のレタッチソフトです。
今回は、エンボスというエフェクトを使い、レリーフのように画像を浮き彫りにする手順を紹介します。
※ paint.net のバージョンは 4.3.12 です。
エンボスの適用
今回はサンプルの写真は必要ありません。
paint.net を起動したら、ツールなどを使いテキストや図形を描画します。
※銀色のプレートのような色に変更されるので、色についてはあまり気にしないで大丈夫です。
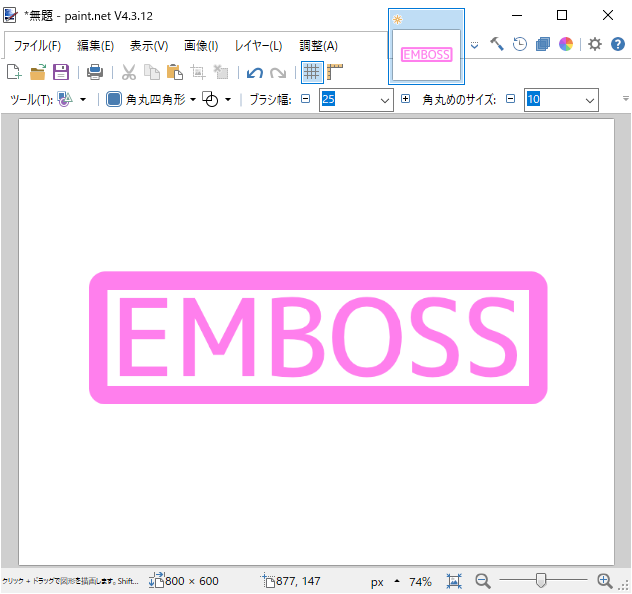
paintdotnet でレリーフの元になる文字が画像を作成します。
この状態で、メニュー[エフェクト]→[スタイライズ]→[エンボス] を選択します。
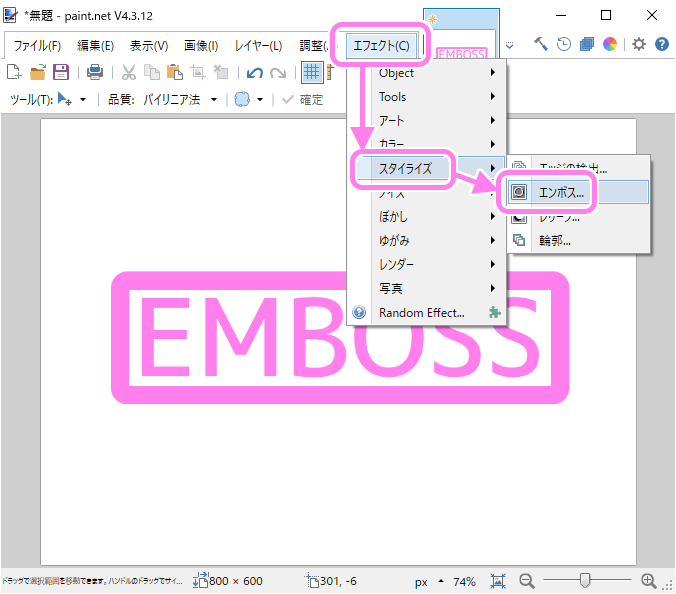
paintdotnet メニューエフェクト→スタイライズ→エンボスを選択します。
エンボスのダイアログが表示され、銀色のプレートの浮き彫りのような効果がプレビューで表示されました。
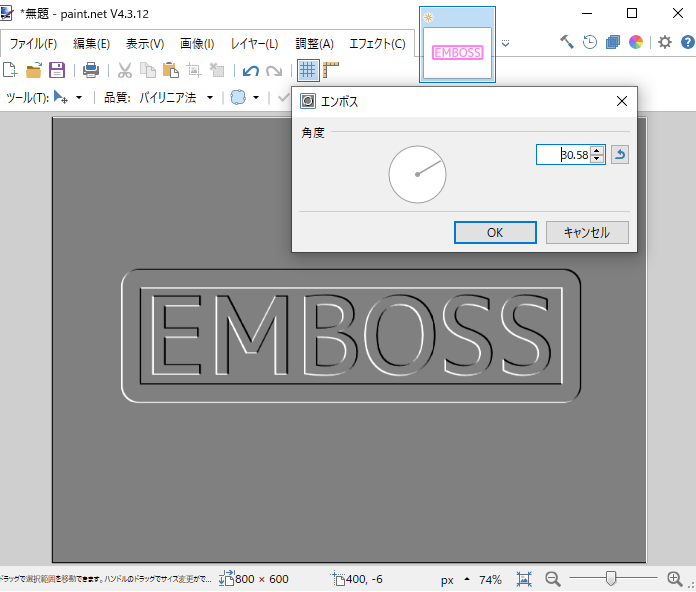
エンボスのダイアログが表示され、銀の浮き彫りのようなプレビューが表示されました。
パラメータの角度を調整することで、陰影の向きを変えられます。
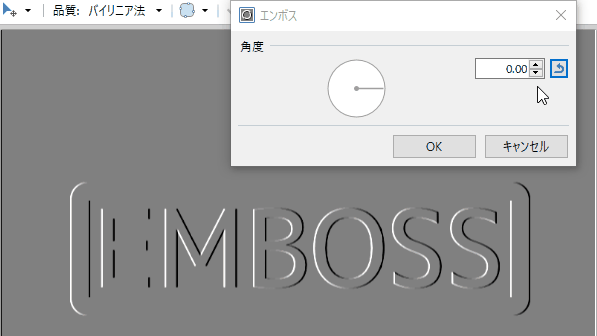
paintdotnet のエンボスの角度を変更するとレリーフの陰影の向きが変わります。
色は固定ですが簡単にレリーフのような浮き彫り画像ができました。

paintdotnet エンボスの適用前後
明暗の調節
色を変えることはできませんでしたが、明暗を変えることはできました。
メニュー→[調整]→[色相/彩度] を選択し、明度のパラメータを変更すると明暗の度合を調節できました。
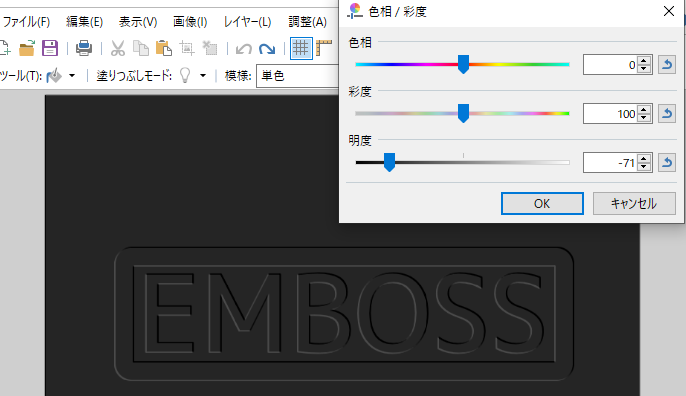
paintdotnet エンボスした画像に明度を下げた結果
モノクロですが好みの明度のレリーフのような浮き彫り画像が簡単に出来ました。

paintdotnet のエンボスの結果を調節→色相/彩度の明度を調節して明暗の度合を変えられました。


コメント