前回は VOICEVOX のソフトや公式サイトについての情報や、GPU の有無の確認方法、ダウンロードの手順について紹介しました。

VOICEVOX 公式サイトでキャラクター&ボイスの確認ができます。
VOICEVOX は品質の良い魅力的なキャラボイスがたくさん選べる、商用利用も無料のテキスト読み上げソフトです。
今回はダウンロードしたインストーラを起動して、 VOICEVOX をインストールし、初回起動するまでを紹介します。
※VOICEVOX のバージョン 0.13.4、OS は Windows 10 です。
VOICEVOX のインストール
ダウンロードしたインストーラを実行します。
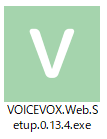
もしも起動直後に「Windows によって PC が保護されました」というダイアログが表示された場合は、Q&A | VOICEVOX の説明を参考にしましょう。
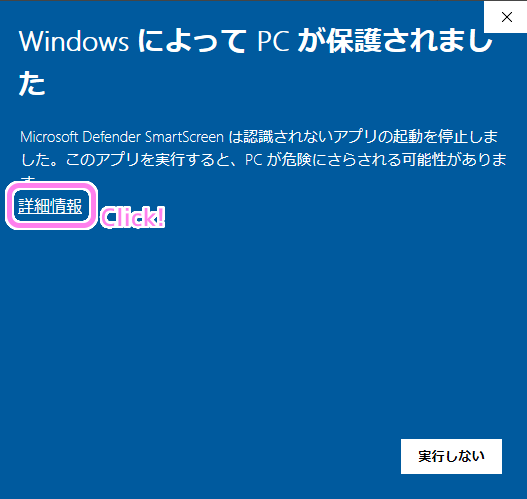
インストーラ起動時に PC が保護されましたというダイアログが出た場合は詳細情報を押します。
最初は [実行しない] ボタンしか選べませんが、[詳細情報] をクリックすると、アプリと発行元の情報が表示され、[実行] ボタンが追加されるので押すと、インストーラが起動しました。
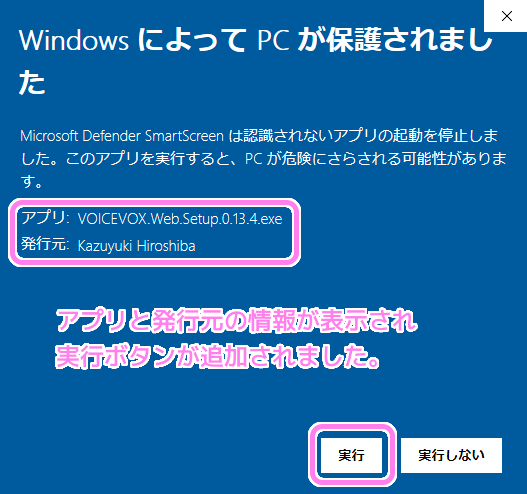
PC が保護されましたダイアログの詳細情報を押すと実行ボタンが追加され、押すとインストーラが起動しました。
VOICEVOX セットアップのダイアログが表示されるので [次へ] ボタンを押します。
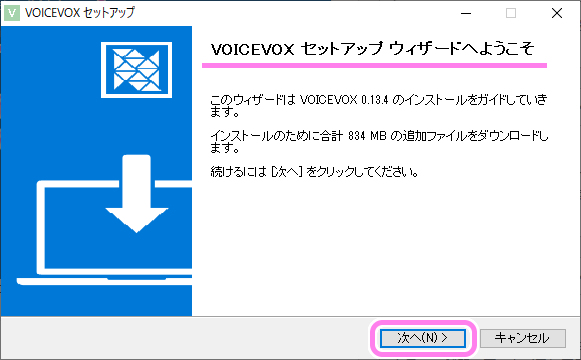
VOICEVOX セットアップのダイアログ
ダイアログが変わり、ダウンロードの状態が表示されています。
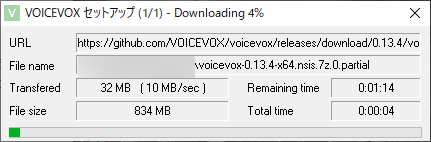
VOICEVOX セットアップダイアログ(2)
インストーラ内でのダウンロードが完了すると小さなダイアログが一定時間表示されます。
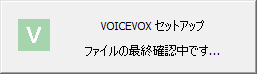
VOICEVOX セットアップ「ファイルの最終確認中です」
その後、コンピュータに登録された全ユーザが使用するか、現在のユーザのみ使用するかを選択し、[次へ] ボタンを押します。
![使用するユーザがこのコンピュータの全ユーザか現在のユーザのみかを選択した後[次へ]ボタンを押します。](https://compota-soft.work/wp1/wp-content/uploads/2023/01/使用するユーザがこのコンピュータの全ユーザか現在のユーザのみかを選択した後次へボタンを押します。.png)
使用するユーザがこのコンピュータの全ユーザか現在のユーザのみかを選択した後[次へ]ボタンを押します。
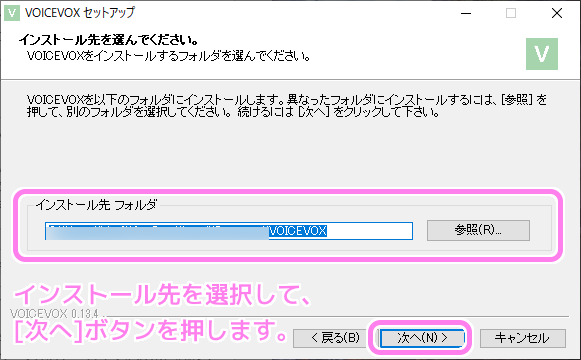
VOICEVOX のインストール先を選択して次へボタンを押します。
VOICEVOX のインストールの設定に問題がなければ [インストール] ボタンを押します。

VOICEVOX のインストールの設定に問題がなければインストールボタンを押します。
インストールが完了した後は、[完了] ボタンで閉じます。
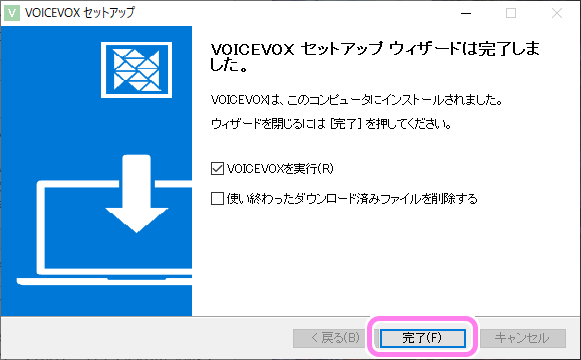
VOICEVOX セットアップウィザードの完了ボタンを押します。
ソフトが起動すると利用規約が表示されるので確認します。
問題が無ければ [同意して使用開始] ボタンを押します。
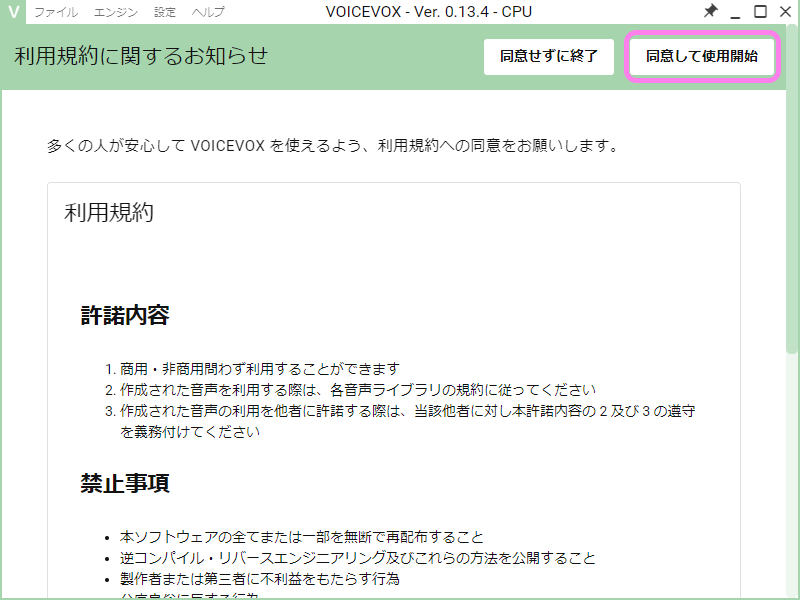
VOICEVOX インストール直後に起動した際の画面
サンプルボイス一覧が表示され、 VOICEVOX が利用できるようになりました!
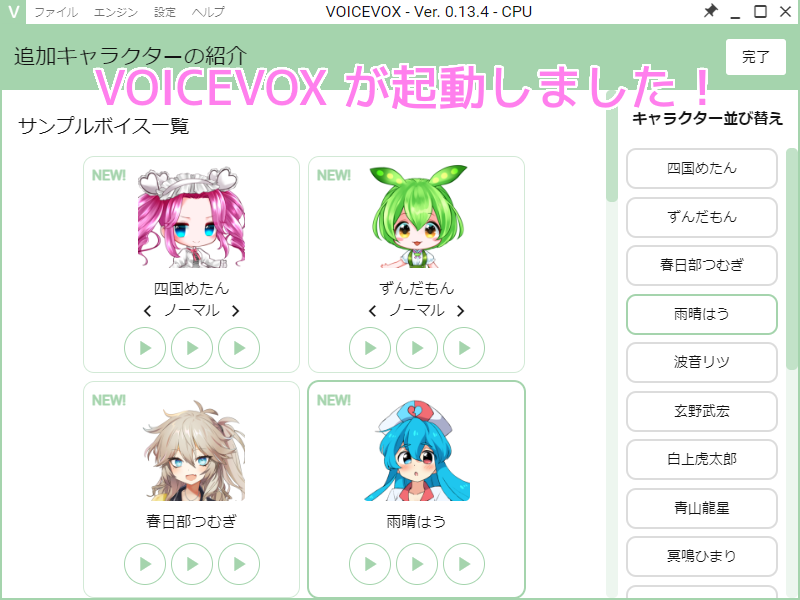
VOICEVOX 利用規約に同意した後の画面


コメント