PC でプレイしているゲームを録画するためのアプリを探していたところ、 GeForce のグラフィックボードを使っている人だけが利用できる負担が少ない録画機能が GeFoece Experience に含まれていることがわかりました。

今回は、PC に GeForce のグラフィックボードが入っているかの確認方法、 GeForce Experience のメリット・デメリット、便利なインスタントリプレイ機能、システム要件を紹介します。
GeForce のグラフィックボードの確認
DirectX 診断ツールによる確認
Windows キーと R キーを押して「ファイル名を指定して実行」ウィンドウを表示して、名前の入力欄に dxdiag と入力して OK ボタンを押します。

DirectX 診断ツールが表示されるので、「ディスプレイ」タブを選択して、デバイスの名前を確認しましょう。
NVIDIA GeForce と書いてあれば GeForce のグラフィックボードが作動しています。
※以降のシステム要件でさらに、 GeForce の型番による確認をしてください。

タスクマネージャーによる確認
タスクマネージャーを開いて、「パフォーマンス」多分を選択したあと、左側のリストから GPU を選択すると右上にグラフィックボードのデバイス名が表示されます。
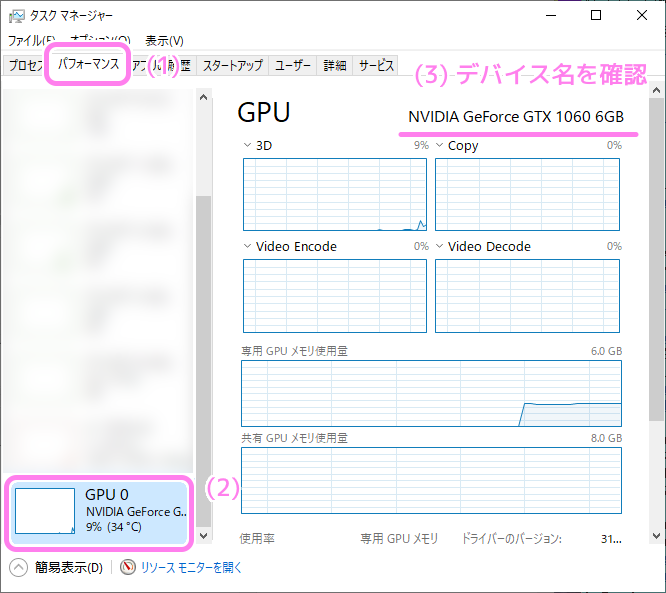
GeForce Experience でゲームを録画するメリット・デメリット
メリット
他サイト様「【2023年最新】PCでSteamゲームの録画方法3選」の引用です。
別のサイトでも「軽快に録画することができる」という意見を散見しました。
パソコンのグラフィックスカードがnvidiaの場合、この方法を使ってSteamのゲームプレーを録画できます。実際に動作も軽く、録画の時のCPU使用率は1~2%増加、PCへ負荷をかからず、かなり軽い録画ツールです。
【2023年最新】PCでSteamゲームの録画方法3選
録画をしても CPU 使用率がわずかに 1 ~ 2 %しか増加しないならば、ゲームのプレイにもフレームレートにもあまり影響しないことが期待できます。
デメリット
他サイト様「GeForce Experienceでゲームを録画する方法まとめ|使い方&裏技&設定項目を画像付きで詳解」の引用です。
録画したい範囲を自由に指定することはできない
GeForce Experienceでゲームを録画する方法まとめ|使い方&裏技&設定項目を画像付きで詳解
ノートPCでは、デスクトップキャプチャーはできない
これについては、同サイト様内で対策方法も書かれていて、プライバシー管理の「デスクトップキャプチャ」を無効にすればウィンドウ単位で録画できるかもしれませんが、対応していないアプリのウィンドウについては不確定です。
後から録画できるインスタントリプレイ機能
通常の録画機能の他に、GeForce Experience ではインスタントリプレイ機能が使えます。
他サイト様「GeForce Experienceでゲームを録画する方法まとめ|使い方&裏技&設定項目を画像付きで詳解」の説明を引用します。
インスタントリプレイ録画
ShadowPlayで「インスタントリプレイ」による巻き戻し録画機能が備えています。重要なシーンの録画を逃すのを後悔したことがあるでしょう。このインスタントリプレイ機能により、最大20分前まで遡ってゲームを裏で自動録画してくれます。
GeForce Experienceでゲームを録画する方法まとめ|使い方&裏技&設定項目を画像付きで詳解
インスタントリプレイ機能を使うと「あ、このシーン録画したかった!」と思ったときに 20 分前までさかのぼって録画できます。
システム要件
次のサブセクションは、2023 年 8 月 21 日の公式サイトの「システム要件 – NVIDIA GeForce Experience」のテキストを引用してテーブルに表記したものです。
以下の要件にあてはまっているかを確認してからインストールを行いましょう。
サポートしているハードウェア
| CPU: | Intel Pentium G シリーズ、Core i3、i5、i7 以上。 |
| AMD FX、Ryzen 3、5、7、Threadripper 以上。 |
| GPU シリーズ | ドライバーの更新 | ゲーム最適化 | Share および SHIELD PC ストリーミング |
| TITAN RTX, GeForce RTX 2080 Ti, 2080 SUPER, 2080, 2070 SUPER, 2070, 2060 SUPER, 2060 | ○ | ○ | ○ |
| GeForce GTX class GPUs: 1660 Ti, 1660 SUPER, 1660, 1650 Ti, 1650 SUPER, 1650, 1080 Ti, 1080, 1070 Ti, 1070, 1060, 1050 Ti, 1050, TITAN X, TITAN Black, TITAN Z, 900, 700, and 900M | ○ | ○ | ○ |
| GeForce MX100, MX200, MX300 | ○ | ○ | |
| GeForce 900M, 800M | ○ | ○ |
共有の要件:
- GPU:
- デスクトップ: GeForce GTX 750 以上
- ノート PC: GTX850M、860M、950M、960M シリーズ以上
- ドライバー: GeForce 496.13 ドライバー以降
- RAM: 4GB 以上
GameStream の要件:
システム要件 – NVIDIA GeForce Experience
- ハードウェア: Shield TV およびタブレット
- GPU:
- デスクトップ: GeForce GTX 750 以上
- ノート PC: GTX 700M 以上
- CPU: Intel Core i3-2100 3.1GHz または AMD Athlon II X4 630 2.8 GHz 以上。
- ドライバー:GeForce 496.13 ドライバー以降
- ネットワーク: Ethernet または 802.11ac – 5GHz (推奨)。
- RAM: 4GB 以上
今回はここまで
今回は、ゲームを軽快に録画できる GeForce Experience のメリット・デメリット、20 分前までさかのぼって録画できる便利なインスタントリプレイ機能、グラフィックボードのデバイス名の確認方法、 GeForce Experience のシステム要件について紹介しました。
次回は、 GeForce Experience のインストール手順、起動と NVIDIA アカウントによるログイン、 GeForce Game Ready ドライバーのアップデートについて紹介します。
参照サイト Thank You!
- GeForce Experience – NVIDIA GeForce グラフィックス カードの強力な支援ツール | NVIDIA
- システム要件 – NVIDIA GeForce Experience
- 【2023年最新】PCでSteamゲームの録画方法3選
- GeForce Experienceでゲームを録画する方法まとめ|使い方&裏技&設定項目を画像付きで詳解
記事一覧 → Compota-Soft-Press


コメント