前回は、無料の動画編集ソフト AviUtl の拡張編集の機能を使って動画の一部を倍速にする準備として、動画ファイルを拡張編集ウィンドウのレイヤーに追加して、音声ファイルが動画ファイルと連携していることの確認や、中間点を追加して倍速する範囲を区切る手順を紹介しました。
前回の記事:AviUtl 拡張編集で中間点で区切った動画の一部を倍速にする1/2 | Compota-Soft-Press

今回は、中間点で区切った範囲を倍速にするための設定と、再生時間が減った分の調整、動画を出力した結果を紹介します。
【注意】中間点で区切った範囲の再生速度を変更すると、音ズレが発生します。この問題は、分割で区切るか patch.aul (r43) 修正プラグインを導入すると対処できます。修正プラグインの導入については「AviUtl 中間点の範囲の倍速で音ずれが発生するバグ修正プラグイン | Compota-Soft-Press」をご覧ください。
※ AviUtl のバージョンは 1.00 です。
※サンプルの動画は、筆者が最近はまっている Steam の Sniper Elite4 のゲームプレイをキャプチャした動画です。
再生速度を瞬間移動で変更する仕組み
前回、倍速にする範囲の開始と終了の時間位置に中間点を追加して、倍速前と倍速範囲と倍速後の 3 つの範囲に動画ファイルの設定を区切りました。
| 倍速前 | 倍速範囲 | 倍速後 |
動画ファイルの設定の項目の一つ「再生速度」を 100 ( 1 倍速) から 200 ( 2 倍速) に切り替え、倍速範囲の終わりで再び 100 ( 1 倍速) に戻す設定を行います。
| 範囲 | 倍速前 | 倍速範囲 | 倍速後 |
| 再生速度 | 100 | 200 | 100 |
範囲の終端で一瞬で値を変化させるには、「動画ファイル」ウィンドウの「再生速度」ボタンを押して表示されるリストから「瞬間移動」を選択します。
再生速度の変化を「瞬間移動」にすると、「再生速度」ボタンの左側の値で範囲内を再生し、範囲が終了して次の範囲に移るときに右側の値に瞬間的に変化します。
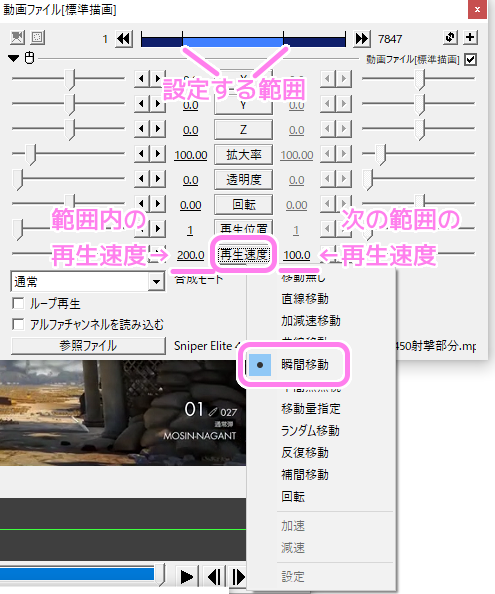
そのため、「倍速前」の範囲で、左側の値を 100 ( 1 倍速) 、右側の値を 200 ( 2 倍速) にして、「倍速範囲」に切り替わるタイミングで再生速度を 200 ( 2 倍速) に変更します。
「倍速範囲」では左側の値が 200 ( 2 倍速) 、右側の値を 100 ( 1 倍速)にして、「倍速範囲」の再生中は 2 倍速にして範囲が終了するタイミングで 100 ( 1 倍速) に変更します。
| 範囲 | 倍速前 | 倍速範囲 | 倍速後 |
| 再生速度 (左側の値) | 100 | 200 | 100 |
| 次の範囲の 再生速度 (右側の値) | 200 | 100 | 100 |
範囲ごとの再生速度の設定
前述したように再生速度を変更します。
対象は、倍速前の範囲と倍速範囲の 2 つの再生速度の設定です。
倍速前の範囲の再生速度の設定
拡張編集ウィンドウのレイヤー 1 の青枠の中間点で 3 つに区切られた範囲の中から左側の倍速前の範囲を選択します。
「動画ファイル」ウィンドウの上側のバーで、その範囲が青くなり対象になっていることを確認します。
再生速度ボタンを押して「移動なし」から「瞬間移動」に切り替えた後、右側の値を 200 に変更します。
これで、最初の範囲の再生は 1 倍速で、その次の範囲である倍速範囲に切り替わると 2 倍速に瞬間的に変わります。
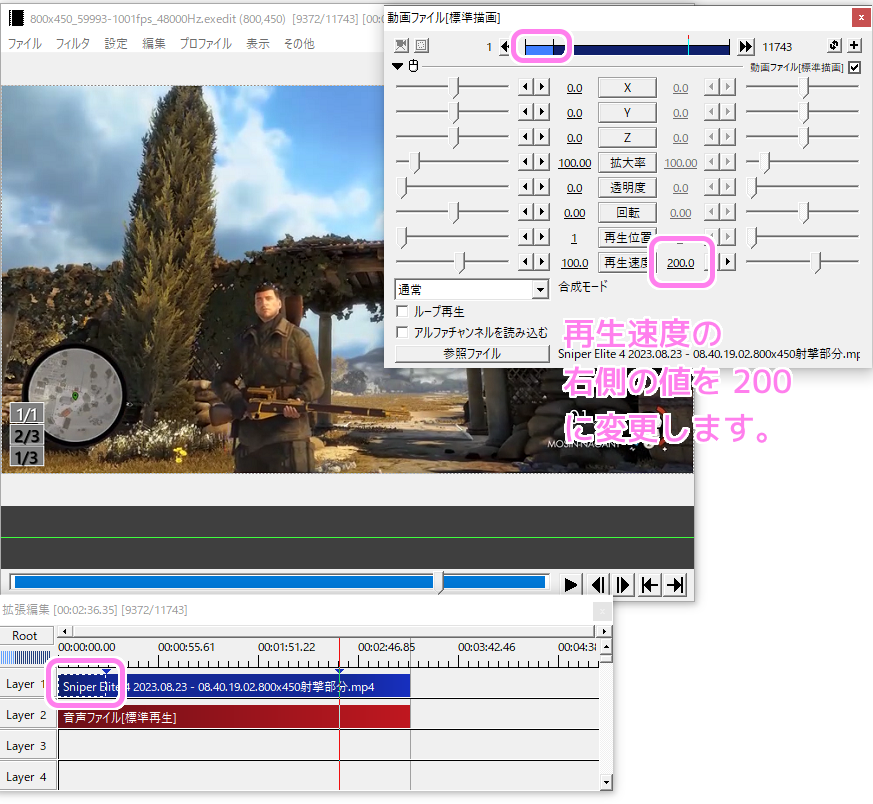
倍速範囲の再生速度の設定
次に、拡張編集ウィンドウのレイヤー 1 の中間点で区切られた 3 つの範囲の 真ん中の倍速範囲を選択します。
「動画ファイル」ウィンドウの上のバーで、その範囲が青くなり設定の対象になっていることを確認します。
先ほどの倍速前の範囲の設定により、再生速度の左側の値は 200 に変更されていて、右側は既定値の 100 であることを確認します。
再生速度ボタンを押して「移動無し」から「瞬間移動」に変えます。
これで、倍速範囲は 2 倍速で再生され、その次の範囲に切り替わるときに瞬間的に 1 倍速に変わります。
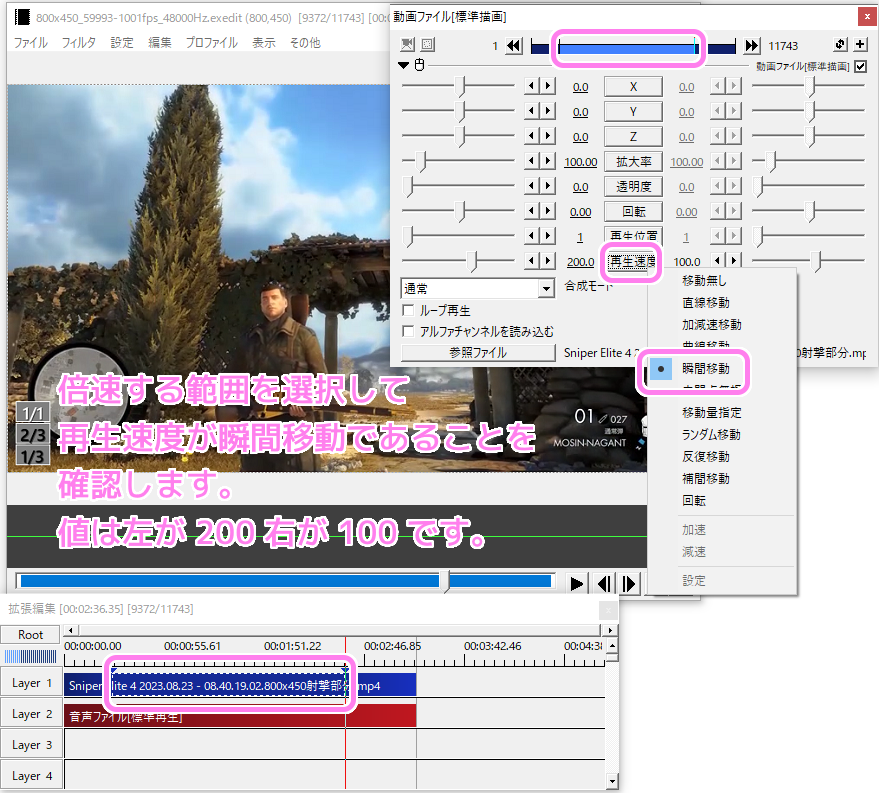
倍速後の範囲については、変更する必要はありません。
倍速範囲の調節
中間点を追加するときに、適切な時間位置を指定して倍速範囲を区切りましたが、再生速度の設定をしてから再生してみると範囲がずれていました。
拡張編集ウィンドウのレイヤー 1 の青枠の中間点 2 つの▼と破線をドラッグして左右に移動して、倍速範囲を調節しましょう。

倍速にして短くなった分の調節
倍速にすると再生時間が短くなります。
動画ファイルの青枠も短くなるので、音声ファイルの赤枠の右端をドラッグして左に移動して、動画ファイルの青枠と同じ終了位置になるように調節します。
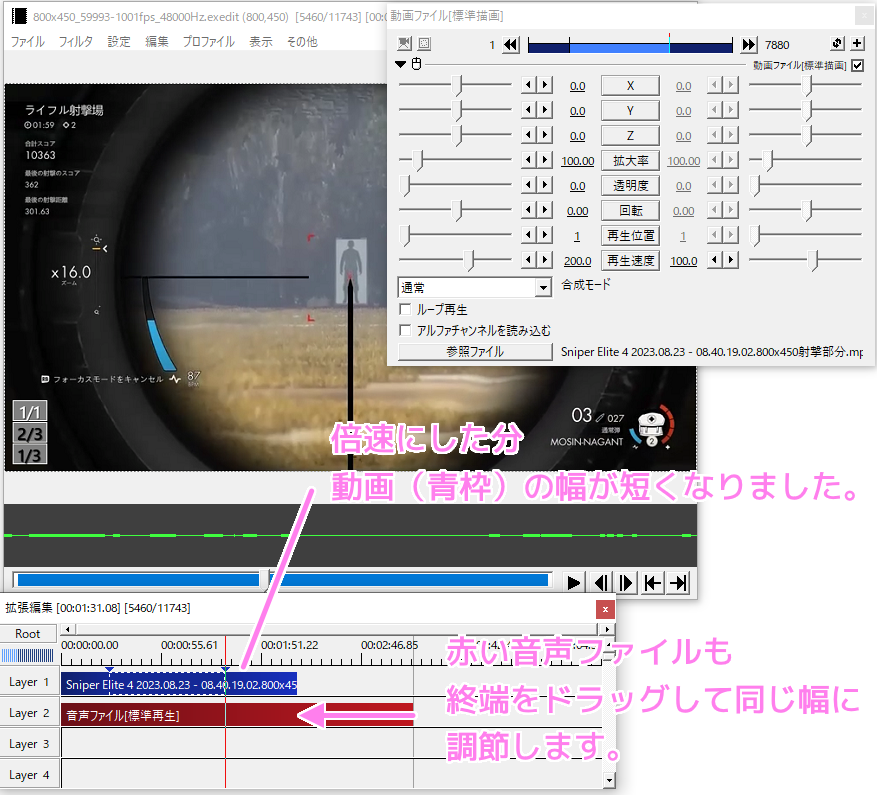
短くなった分、後半に真っ暗で無音な映像部分ができました。
AviUtl メインウィンドウの下の青い部分で、後半にできた不要な部分の開始位置を選択して、Shift キーを押しながら動画の終端を選択(または End キー)して、不要な部分を範囲選択して、メニュー「編集」→「選択範囲のフレーム削除」を選択して範囲選択した部分を削除します。
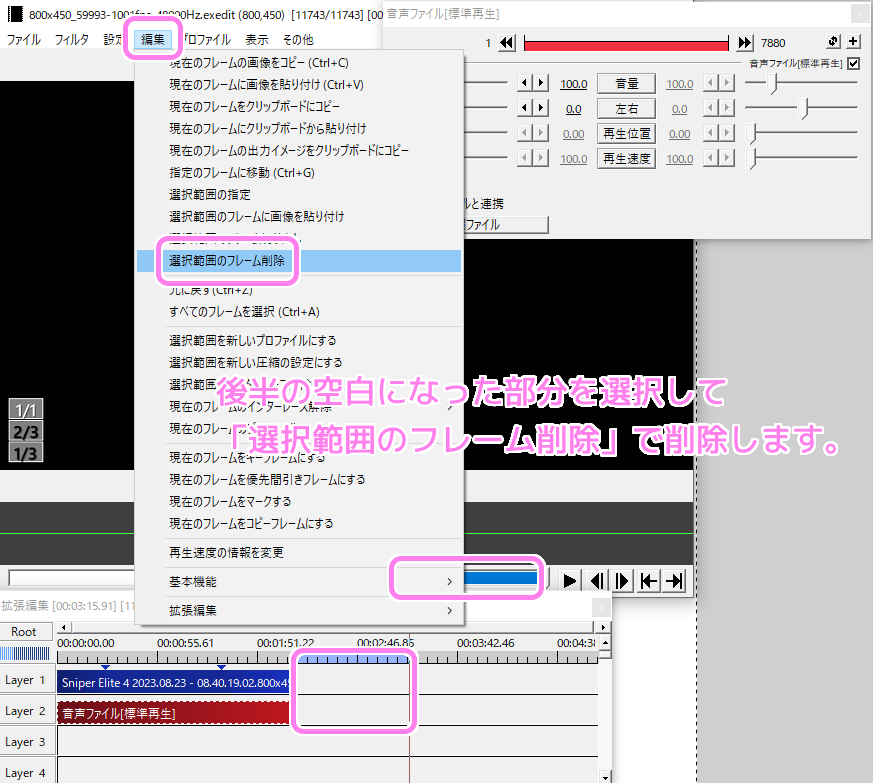
以下の動画では、選択範囲のフレーム削除を使って余分な部分を削除しています。
プロジェクトの保存と AVI 形式などでの出力
一部を倍速にした動画の編集ができたら、メニュー「ファイル」→「編集プロジェクトの保存」で中間点や再生速度の設定など今までの編集内容を保存しておきましょう。
編集内容を動画ファイルにするために、メニュー「ファイル」→ 「AVI 出力」などで出力します。
※プラグインを追加すると、プラグイン出力で mp4 形式なども出力できます。
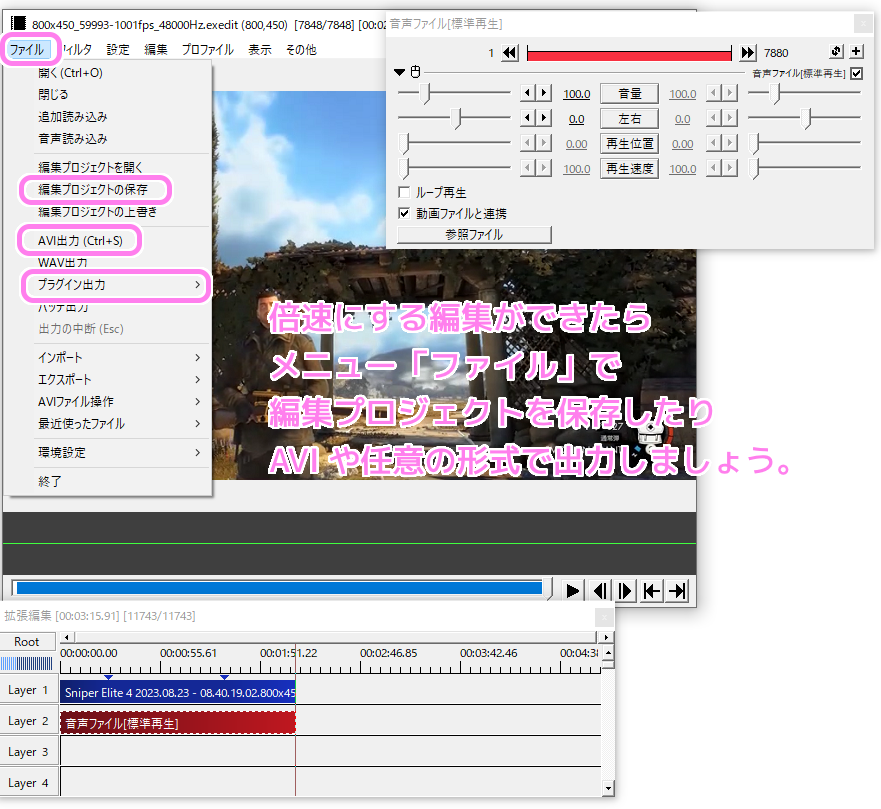
テスト
出力した mp4, AVI 形式の動画で指定範囲だけ 2 倍速で再生されることをローカルで確認しました。
mp4 動画をアップロードしようとしたら容量が約 50 MB もあったので、公開する動画はファイルサイズを以下のように削減した動画です。
- 60 fps から 30 fps へフレームレートを変更
- フレーム幅を 1600 x 900 pixel から 400 x 224 pixel へ変更
- 倍速範囲は同じですが、倍速の再生速度を 200 ( 2 倍速 ) から 800 ( 8 倍速 ) へ変更
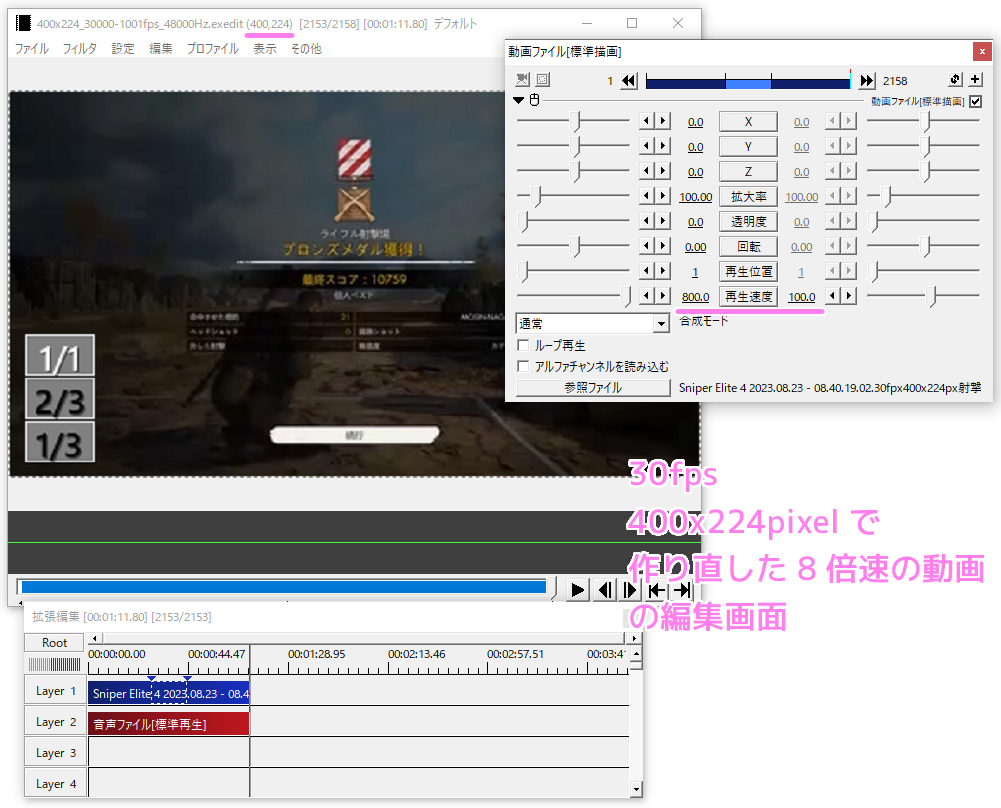
以下の動画で倍速を設定した手順は、 2 倍速で説明したものと同じです。
途中の一部が 8 倍速になりその前後は通常の速度で再生されていることを確認できます。
まとめ
今回は、無料の動画編集ソフト AviUtl の拡張編集の機能を使って動画の一部を倍速にするために、再生速度の変更方法、倍速にして減った再生時間の調整、部分的に 8 倍速にした出力結果の動画を紹介しました。
余分なフレームを選択して削除する手順についても紹介しました。
【注意】冒頭で述べたとおり、この方法では音ズレが発生します。対処するための修正プラグインの導入については「AviUtl 中間点の範囲の倍速で音ずれが発生するバグ修正プラグイン | Compota-Soft-Press」をご覧ください。
参照サイト Thank You!
- AviUtlのお部屋
- 【AviUtl】動画を倍速・スロー・逆再生する方法【早送り|巻き戻し】 | AviUtlの易しい使い方
- 【AviUtl】中間点とは?簡単な使い方と各画面の見方 | AviUtlの易しい使い方
- Steam:Sniper Elite 4
記事一覧 → Compota-Soft-Press


コメント