前回は、ゲームを軽快に録画できる GeForce Experience の録画に関する設定を確認・変更しました。
前回の記事:GeForce Experience でPCゲームを軽快に録画する3/5 | Compota-Soft-Press
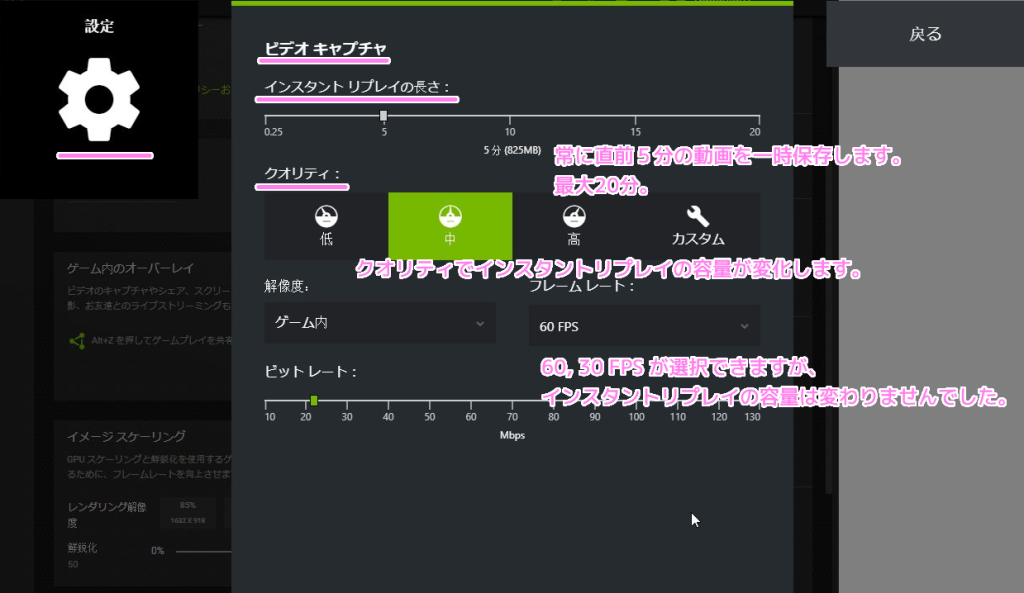
今回は、GeForce Experience の録画の手順、録画中の CPU / GPU 使用率について紹介します。
※ AviUtl のバージョンは 1.00 です。
※サンプルの動画は、筆者が最近はまっている Steam の Sniper Elite4 のゲームプレイをキャプチャした動画です。
録画の手順
始めに、ゲームなどの録画対象のアプリを起動して、ウィンドウをアクティブにします。
サンプルは、筆者が最近はまっている Steam の Sniper Elite 4 の射撃場(チュートリアル)です。
# 隠れながら狙撃するのが楽しい!あとちょっとグロイけどヘッドショットが決まったときの演出とかもすっきりします。
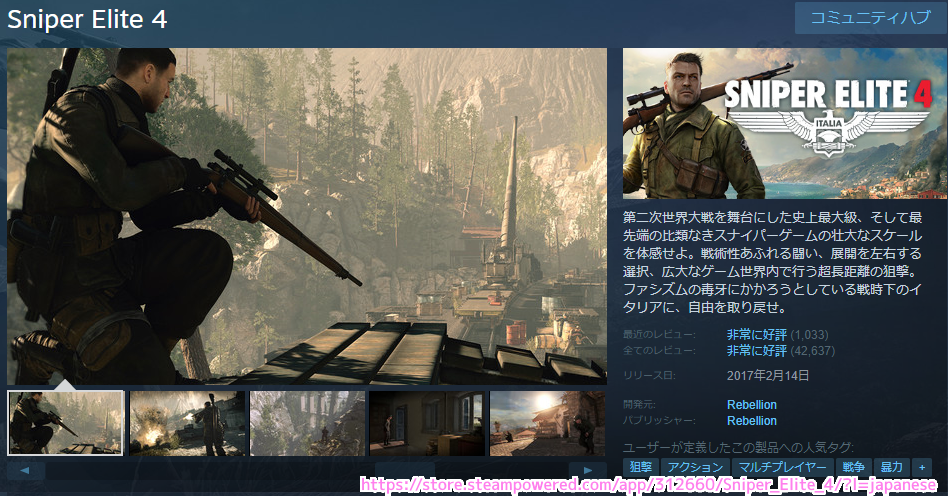
ゲームのウィンドウをアクティブにした状態で Alt + Z でメニューが表示されます。
直前数分間の動画を一時保存できる「インスタントリプレイ」は「オフ」になっています。
「録画する」のボタンの下には録画中ではないので「録画されていません」と表示されています。
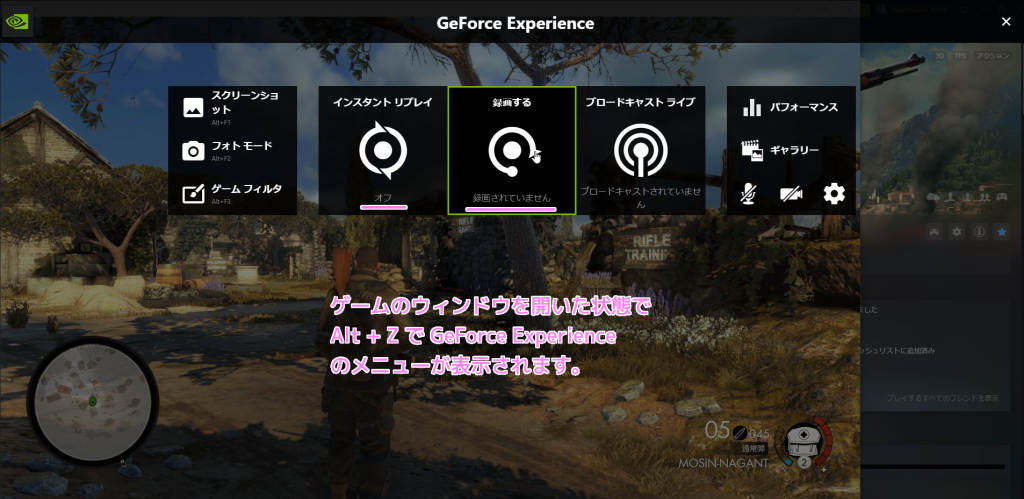
「録画する」ボタンを押すと、ドロップダウンリストが表示されます。

ドロップダウンリストの「設定」で「ビデオキャプチャ」の設定を変更できます。
保存・戻るボタンで「録画する」などのメニュー画面に戻ります。
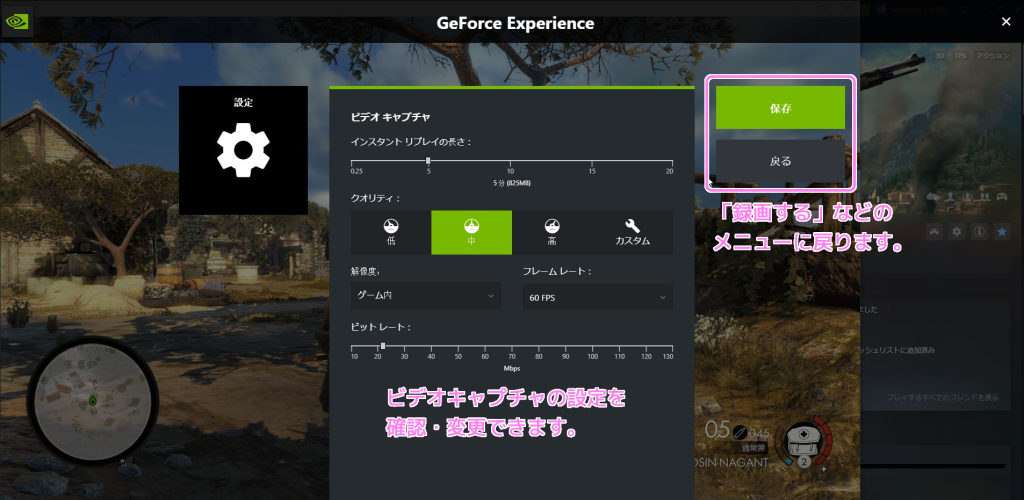
「録画する」のドロップダウンメニューの「起動」で録画を開始します。
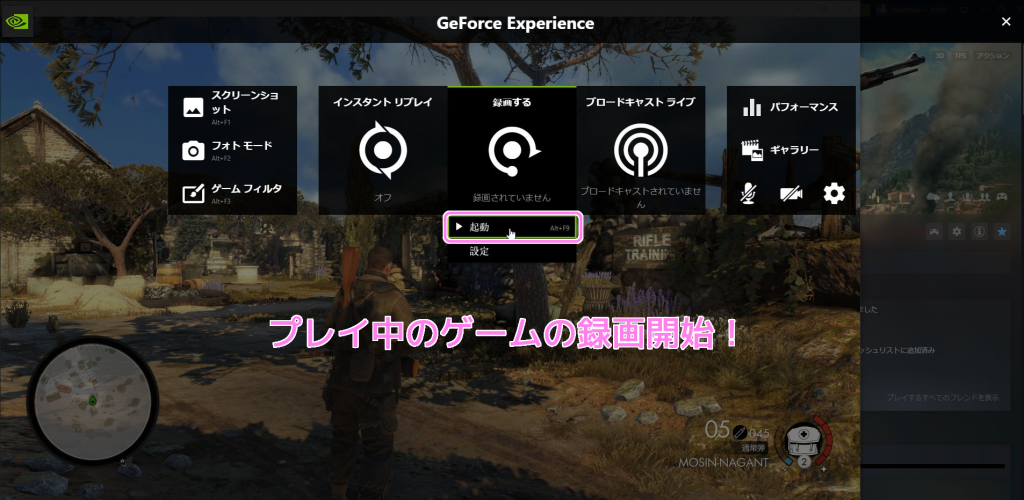
録画が開始されるとメッセージが表示されました。
※通知の設定によっては表示されないかもしれません。
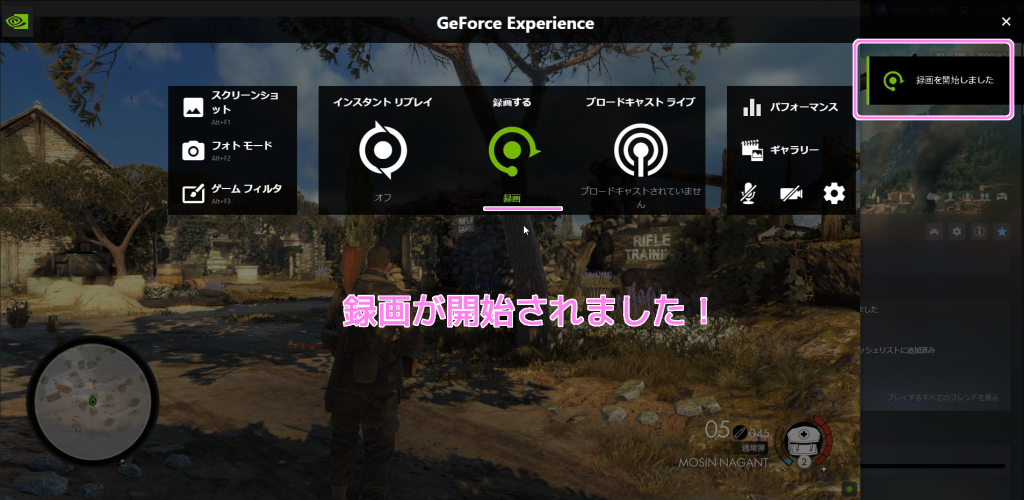
手順をまとめると
- ゲームを起動
- Alt + Z で GeForce Experience のメニューを表示
- メニューから「録画する」→「起動」
で簡単・軽快にプレイ画面を録画できます。
メニューアイテムに表記されているように Alt + F9 でメニューを表示・選択せずに録画できます。
キャプチャ動画の保存
録画中に Alt + Z で GeForce Experience メニューを表示して「録画する」を選択した後、ドロップダウンリストの「停止および保存」を選択するとキャプチャした動画が保存されます。
録画開始のショートカットと同じように、録画中に Alt + F9 でメニューを表示・選択しなくても停止と保存はできます。

動画は前回紹介したように「設定」→「録画」のビデオの項目のフォルダパスのゲームごとのフォルダ内に mp4 形式で保存されます。

録画中の CPU と GPU の使用率の変化
タスクマネージャーを起動して「パフォーマンス」タブを開き、 CPU と GPU の変化を折れ線グラフで表示しましたが、そのグラフからは録画中に負荷が増大していることは確認できませんでした。
他サイト様「【2023年最新】PCでSteamゲームの録画方法3選」でも CPU 使用率の変化は 1 ~ 2 %と書かれいる通り、パフォーマンスのグラフ同様に、プレイの動作も特に変化は感じませんでした。
以下は、ゲームを起動した状態で、録画前から録画( 30 秒程度)とそのあと数秒のタスクマネージャーの CPU と GPU のパフォーマンスのグラフです。
CPU の負荷が明確に増大している部分はありません。
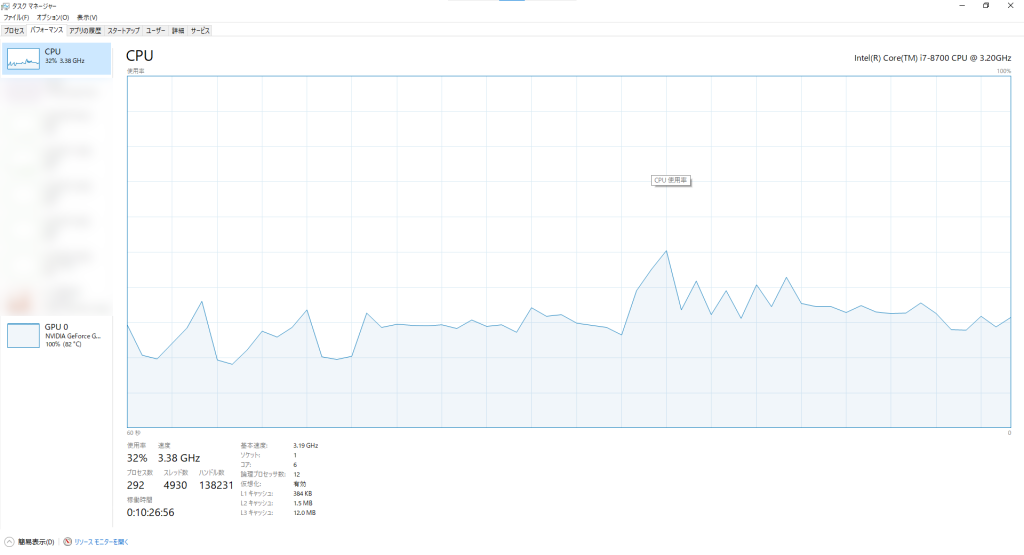
ほぼ同じ時間の GPU のパフォーマンスのグラフです。
Video Encode という項目を見ると、録画中は 2 割程度、録画を保存する部分で 10 割に数秒はねあがり、そのあとは 0 になっています。
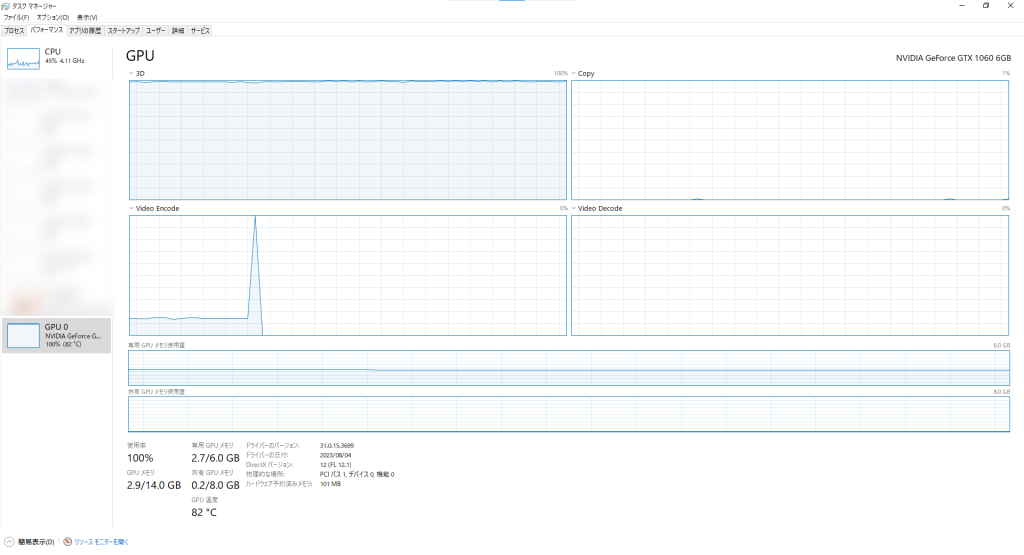
パフォーマンスの解析は全くわかりませんが、体感としては録画中にゲームプレイで重く感じたりすることはありませんでした。
今回はここまで
今回は、ゲームを軽快に録画できる GeForce Experience でプレイ中のゲーム画面をキャプチャして録画した動画を保存する手順を紹介しました。
録画した動画の保存先のフォルダについてや、録画する前・録画中・録画の後の CPU と GPU の使用率の変化をタスクマネージャーのパフォーマンスタブで確認して変化がほとんどみられないことや、プレイ中に違和感を感じなかったことも紹介しました。
次回は、ゲームプレイ中の名シーンを撮り逃さないためのインスタントリプレイ機能について紹介します。
参照サイト Thank You!
- GeForce Experience – NVIDIA GeForce グラフィックス カードの強力な支援ツール | NVIDIA
- システム要件 – NVIDIA GeForce Experience
- 【2023年最新】PCでSteamゲームの録画方法3選
- GeForce Experienceでゲームを録画する方法まとめ|使い方&裏技&設定項目を画像付きで詳解
- Steam:Sniper Elite 4
記事一覧 → Compota-Soft-Press
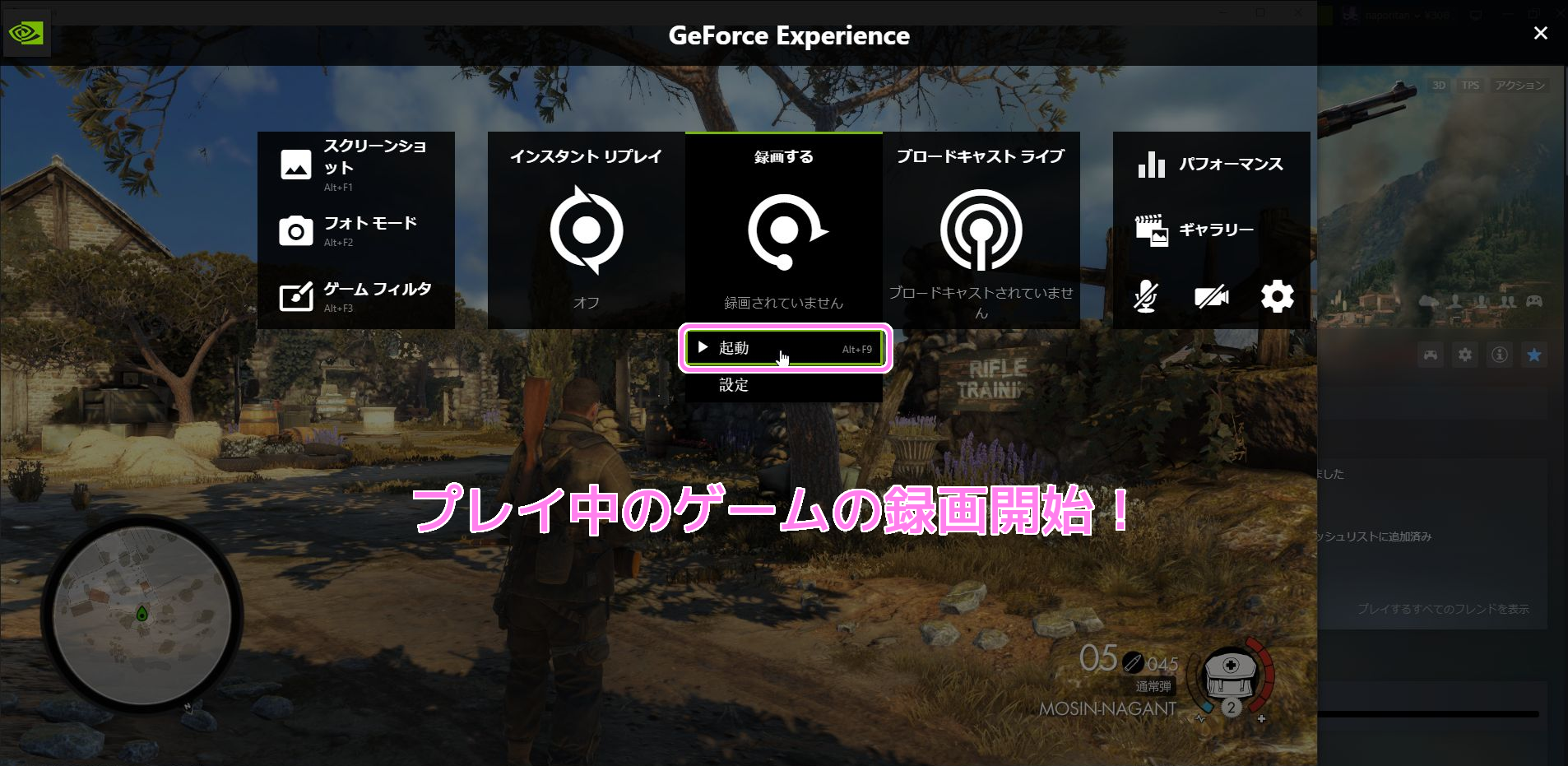


コメント