前回、無料で使えるソフト Laigter を用いて、テクスチャ画像の凹凸を表現する法線(ノーマル)マップを生成する手順を紹介しました。
今回、Part2 では、生成した法線(ノーマル)マップを割り当てられたテクスチャ画像を、周囲360度の方向から照明で照らすことで、その凹凸による陰影が表現されることも確認します。
生成したノーマルマップをエクスポートして外部ファイルに保存する手順も紹介します。

※ Laigter 1.11.0 (Windows 版) を使用します。
前回の記事
前回は、無料で使えるソフト Laigter を用いて、テクスチャ画像の凹凸を表現する法線(ノーマル)マップを生成する手順を紹介しました。
光源を移動させて法線(ノーマル)マップの凹凸を確認する
読み込ませた画像をもとに作成したノーマルマップの凹凸を、光源を移動させて確認します。
Visualization > View > Mode を Preview に変えましょう。

テクスチャ画像が少し緑色がかって見えるのは、右上の光源の色が緑色だからです。
光源のマークが見えない場合は、画面外にあるので、マウスホイールを回転させて表示を拡大縮小したり、マウスホイールボタンを押してドラッグして表示位置をずらしましょう。
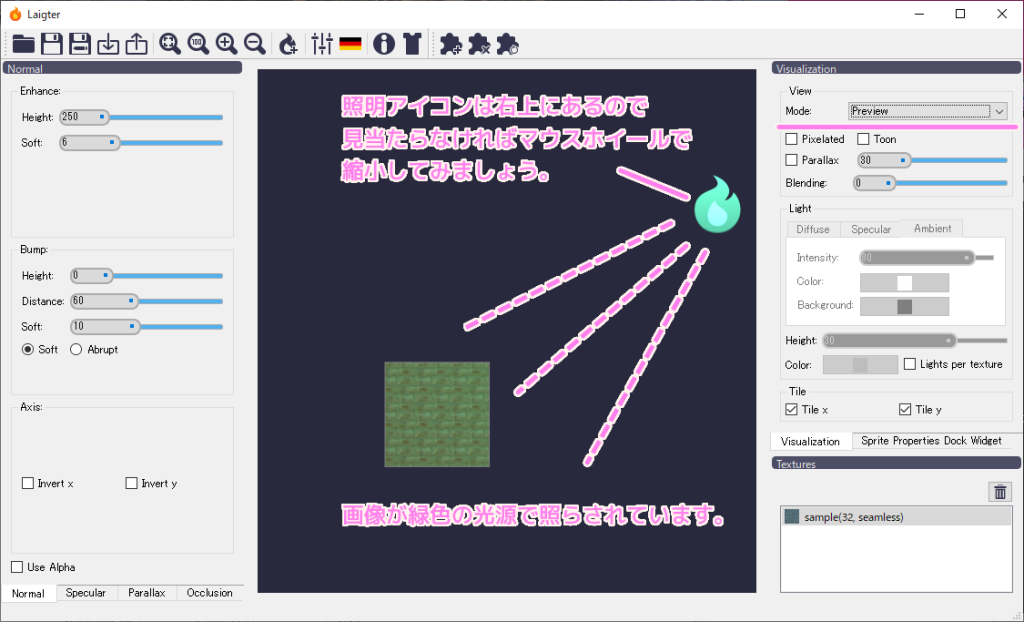
光源の色は Visualization > Color を押すと表示される Select Color ダイアログから変更できます。
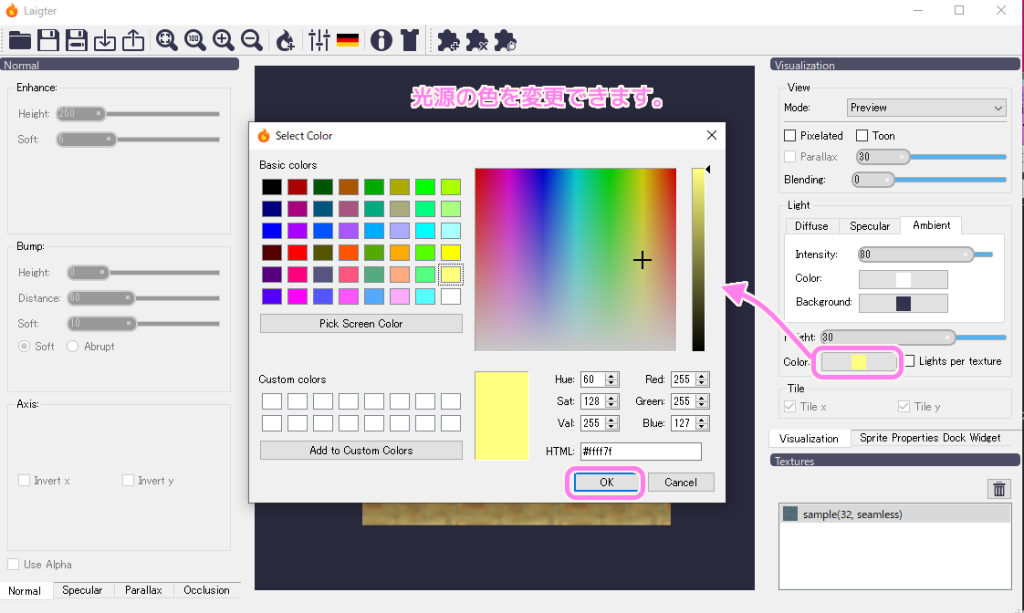
光源のマークをドラッグして移動すると、光の当たる方向が変わり、ノーマルマップの凹凸に応じて陰影が表示されます。
で照らすとノーマルマップに応じて陰影ができます-1024x622.png)
様々な色の光源で、上下左右からテクスチャ画像を照らすと、陰影もそれに応じてゆらめいて動きます。
法線(ノーマル)マップの保存
ノーマルマップの生成と確認が済んだら、ファイルに保存します。
画面左上のツールボタンの中にある Export ボタンを押しましょう。
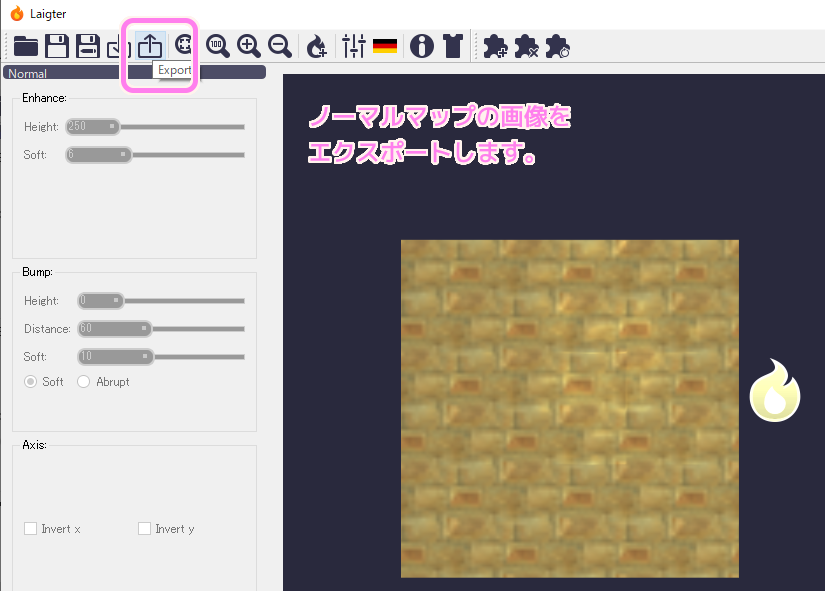
Export ダイアログが表示されるので、 Normal にチェックが入っていることを確認して Export ボタンを押します。
※ Normal のあとの _n は読み込んだファイル名の後に追加されるサフィックスです。

チェックした種類のマップファイルがエクスポートされました。 OK ボタンで閉じます。

読み込ませた画像ファイルと同じフォルダに、 _n というサフィックスのついた法線(ノーマル)マップの画像ファイル (.png) が出力されました。

まとめ
今回、Part2 では、無料で使えるソフト Laigter を用いて、生成した法線(ノーマル)マップを割り当てられたテクスチャ画像を、周囲360度の方向から照明で照らすことで、その凹凸による陰影が表現されることも確認しました。
生成したノーマルマップをエクスポートして外部ファイルに保存する手順も紹介しました。
参照サイト Thank You!
- Laigter by azagaya
- New features for version 1.0.0! – Laigter by azagaya
- Rustic Stone Wall Texture • Poly Haven
- Godot 4 – Tiled Dungeon Environment From Scratch – YouTube 8:30 ~ 9:12
記事一覧 → Compota-Soft-Press
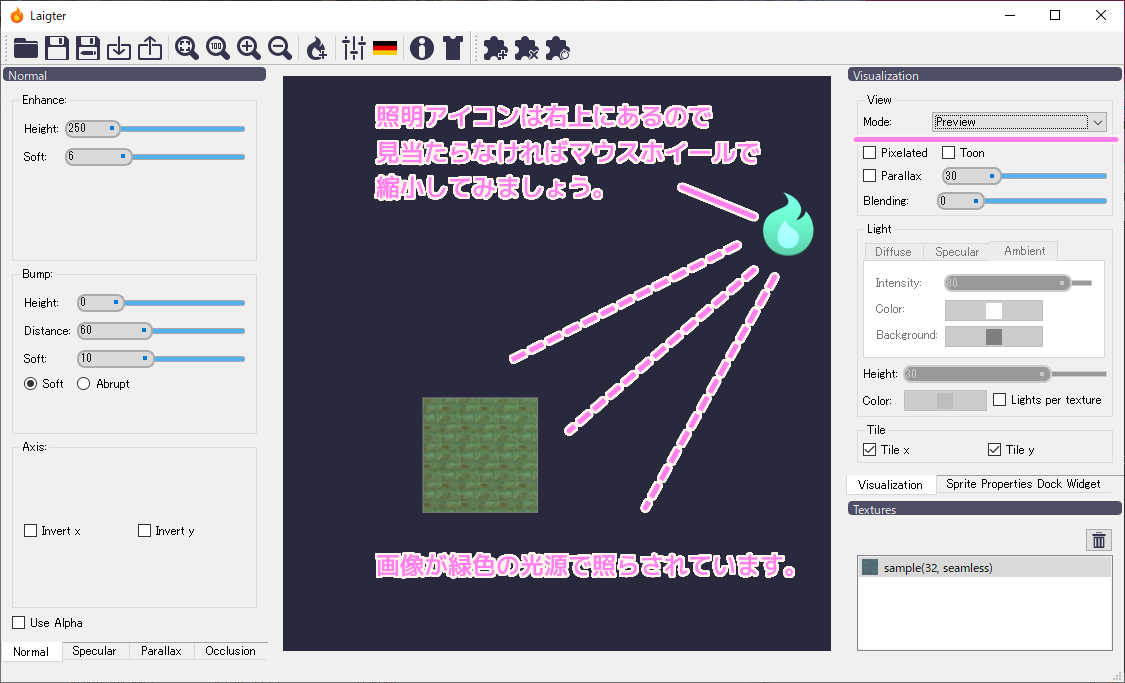



コメント