ゲームなどに用いる効果音をランダム作成できる無料ソフト「Bfxr」の最新版 1.5.1 では、Copy ボタンでクリップボードにコピーした効果音のテキストデータを Paste ボタンでソフトに読み込む機能が変更されていたので、他の方法でテキストデータを読み込む方法を紹介します。
※ 2024 年 12 月 19 日現在の Bfxr 最新版をダウンロードして使用しました。
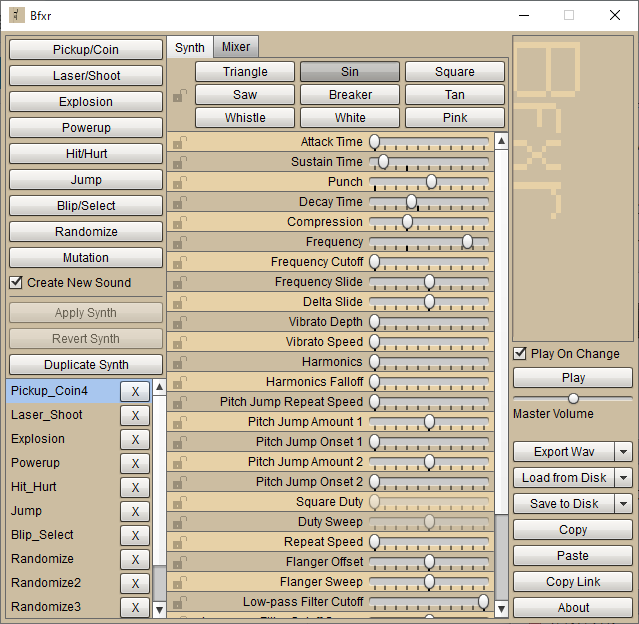
※ Bfxr 1.5.1 を使用します。
※本記事は 2024 年 12 月 24 日の記事ですが、前回の記事との関連から 2024 年 12 月 23 日に公開しました。
前回の記事
前回は Bfxr 1.4.1 で、効果音のランダム作成や bfxrsound 形式とテキストで保存・読み込みする手順を紹介しました。
今回使用する最新版の 1.5.1 と、前回紹介した 1.4.1 の UI は Paste ボタン以外同様の動作をしました。
1.5.1 では、テキストを Paste ボタンを押してソフトの履歴リストに追加できなくなったので、テキストを読み込む別の方法を紹介します。
1.4.1 でコピーしたテキストもロードして再生確認
以下の、テキストは Bfxr 1.4.1 でランダム作成した効果音を Copy ボタンでコピーしたテキストデータです。
,0.5,,0.0222,,0.178,0.3,0.6223,,-0.5424,,,,,,,,,,,0.3953,,,,,1,,,,,,,masterVolume1.4.1 ではテキストをコピーした状態で Paste ボタンを押すと、コピーしたテキストから効果音を復元して左下の履歴リストに Paste という名前でその効果音が復元されましたが、1.5.1 では Paste ボタンではテキストを受け付けてくれませんでした。
しかし、後述の方法を用いると、 1.5.1 でも 1.4.1 のテキストデータを利用することができました。
効果音をテキストとしてコピー
Paste ボタン以外は、前回紹介した方法と同様に扱えます。
左上のボタン群から作りたいジャンルのボタンを押して、効果音をランダム作成します。
左下の履歴リストからテキストデータをコピーしたい効果音を選択して、右下の Copy ボタンを押すと、クリップボードにテキストがコピーされます。

クリップボードにコピーされた効果音のデータを表すテキストを任意のテキストエディタに貼り付けましょう。
※検証として、 Save to Disk ボタンで保存した bfxrsound ファイルの中身のテキストと、 Copy でクリップボードにコピーしたテキストが一致することを確認しました。

次に txt 形式ではなく、 Bfxr 独自の bfxrsound 形式でテキストをファイルに保存します。

以上で、Bfxr 1.5.1 に読み込む準備ができました。
テキストを保存した bfxrsound ファイルの読み込み
テキストを保存した bfxrsound ファイルを読み込んでソフトで効果音として復元します。
ウィンドウの右下の Load from Disk ボタンを押して、先ほどテキストを保存した bfxrsound ファイルを選択します。

左下の履歴リストに Paste という名前で効果音が読み込まれました。
コピー元の Blip_Select 効果音と同じ音が再生されることを確認できました。

まとめ
今回は、ゲームなどに用いる効果音をランダム作成できる無料ソフト「Bfxr」の最新版 1.5.1 では、Copy ボタンでクリップボードにコピーした効果音のテキストデータを Paste ボタンでソフトに読み込む機能が変更されていたので、他の方法でテキストデータを読み込む方法を紹介しました。
参照サイト Thank You!
記事一覧 → Compota-Soft-Press

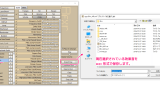


コメント