2023 年 6 月 14 日についにオンラインアクション RPG 「BLUE PROTOCOL(ブループロトコル)」の正式サービスが開始されました。

今回は、「ブループロトコル」公式ベンチマークソフトをダウンロードした際の zip ファイルが解凍できなかった原因と対処法について紹介します。
※公式サイトの案内通りに行えば問題なくできますが、その案内通りのメニューが表示されなかった場合の対処法について書いています。
4 GB を超える zip は ZIP64 対応の解凍ソフトが必要
筆者が普段使っている解凍ソフト「PeaZip」で解凍しようとすると、95 % の部分から解凍が進まなくなりました。
「Lhaplus」で試すと実行直後に以下のようなエラーのダイアログが表示されて解凍できませんでした。
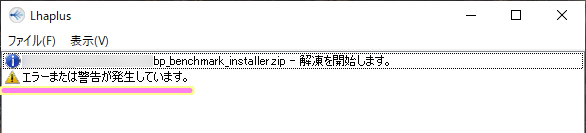
調べてみると、zip ファイルのサイズが 5.3 GB あるため、 4GB よりも大きい zip のフォーマット ZIP64 に対応した解凍ソフトが必要だとわかりました。
ZIP64 に対応した解凍ソフトには以下が挙げられます。
- Windows7,8,10,11の標準エクスプローラ
- 7-Zip
「ブループロトコル」公式サイトのベンチマークの説明でもエクスプローラの解凍機能である「すべて展開」を選択するように書かれています。
「すべて展開」は zip ファイルを右クリックして表示されるメニューから選択できるのですが、他の解凍ソフトを zip の既定のプログラムに割り当てている場合は、それをエクスプローラに変える必要があります。
zip ファイルのメニューに「すべて展開」が表示されない場合の対処法
zip ファイルを右クリックして表示されたメニューに「すべて展開」が表示されていない場合は、既定のプログラムが「エクスプローラ」以外のものになっている可能性があります。
既定のプログラムを変更するためにメニュー「プログラムから開く」→「別のプログラムを選択」を選びます。
※既定のプログラムを変えなくても、メニュー「プログラムから開く」→「エクスプローラ」でエクスプローラの機能で解凍することもできます。
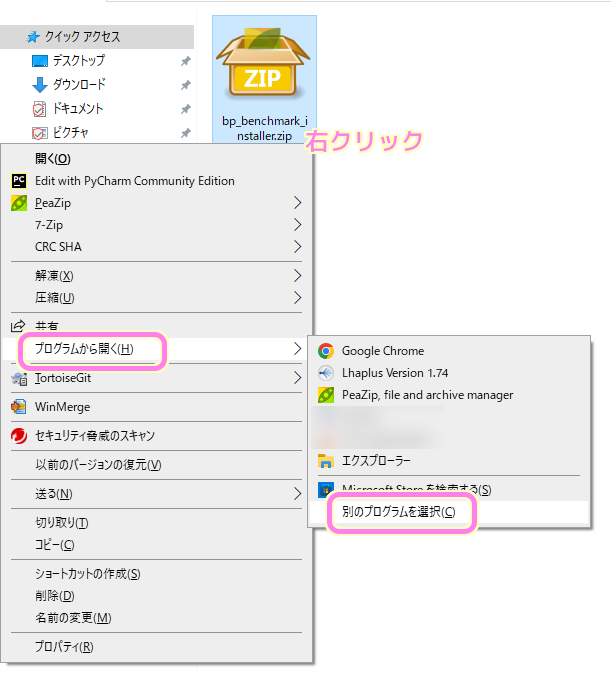
ファイルを開く方法の選択で、エクスプローラを選択して、「常にこのアプリを使って .zip ファイルを開く」にチェックを入れて「OK」ボタンを押すことで zip を解凍する既定のプログラムが、zip64 に対応したエクスプローラの解凍機能になります。
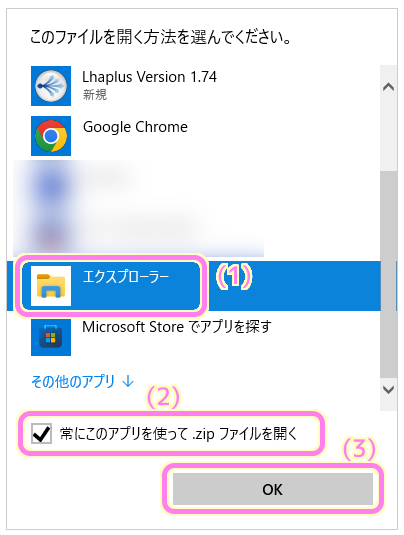
zip の規定のプログラムを「エクスプローラー」に変更すると zip ファイルのアイコンが変わり、右クリックで表示されるメニューに「すべて展開」が追加されました。
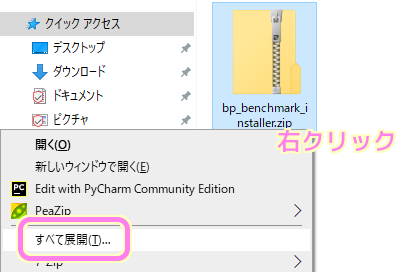
公式サイトの手順のとおりに「すべて展開」をメニューから選び、表示されるダイアログで展開先を指定して解凍しましょう。
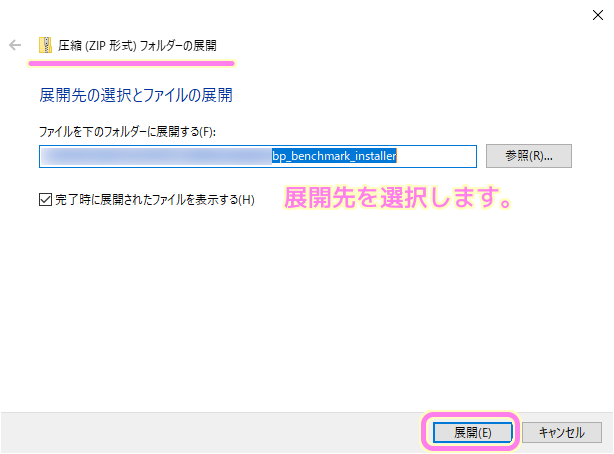
4 GB を超える zip ファイルを解凍できました。
まとめ
今回は、zip ファイルを解凍できない原因の一つである、 4 GB を超える ZIP64 フォーマットの zip ファイルの解凍手順について、 2023 年 6 月 14 日に正式サービスが開始されたオンラインアクションゲーム「BLUE PROTOCOL(ブループロトコル)」の公式ベンチマークソフトの解凍をサンプルにして紹介しました。
Windows 7, 8, 10, 11 に標準搭載されているエクスプローラの機能を使って解凍する手順や、他に zip64 に対応しているソフトについても紹介しました。
参照サイト Thank You!
- 圧縮されたZIPファイルが開けない・解凍できない時の解消法とは?
- zip形式の圧縮フォルダーを右クリックした際に[すべて展開(T)]が表示されない<Windows(R)8>|サポート|dynabook(ダイナブック公式)
- 「PeaZip」180以上のファイル形式をサポートしたオープンソースの圧縮・解凍ソフト – 窓の杜
- 「Lhaplus」定番の圧縮・解凍ソフト – 窓の杜
- 「7-Zip」7z形式などに対応した解凍・圧縮ソフト – 窓の杜
- BLUE PROTOCOL
- ベンチマークソフトについて | BLUE PROTOCOL
記事一覧 → Compota-Soft-Press


コメント