オンラインでボイスチャットをしながらゲームをしていると、筆者の声だけ聞こえづらいといわれました。
少し大きめの声で話してもダメだったので、音量を見てみると全体の 1 割程度でした。
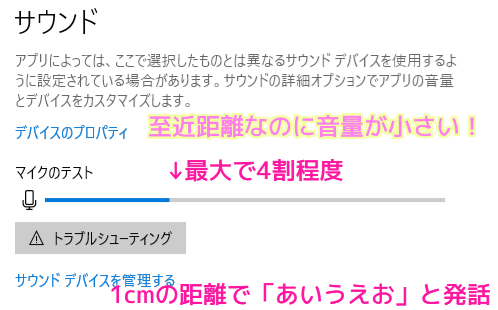
今回は、マイクに入力された音量の測り方と、マイクの感度を高めるための手順を紹介します。
※マイクは BSH SM04-BK です。
マイクに入力された音量のテスト
はじめにマイクの音量がどの程度なのかを確認しましょう。
自分では相手に聞こえているつもりでも、なんらかの原因でとても小さい声で相手に伝わっているかもしれません。
マイクのテストを行うために、 Windows 10 の右下のスピーカーのアイコンを右クリックします。
表示されたメニューから「サウンドの設定を開く」を選択します。
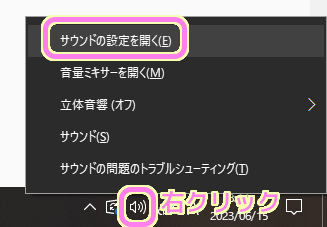
設定ウィンドウのサウンドのページが開くので、スクロールして「マイクのテスト」に表示しましょう。
接続しているマイクが感知している音量がリアルタイムで表示されるので、どの程度の割合なのか試してみましょう。
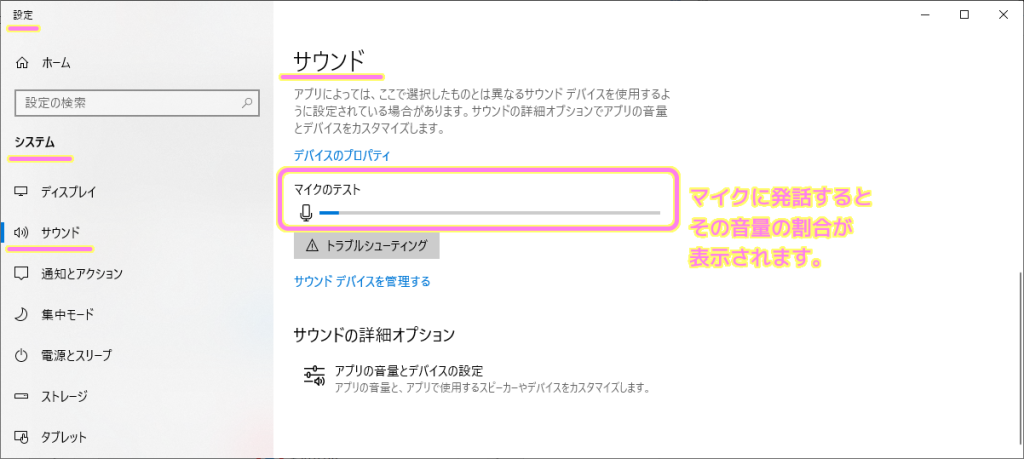
マイクから 1cm ほどの至近距離で「あいうえお」と発話しても最大で 4 割程度の音量しか記録されませんでした。
20 ~ 30 cm 距離をあけていても 4 割りは欲しいので、 1cm の至近距離で 4 割は感度が不足しています。
.gif)
マイクのブースト設定で感度を高める
マイクが感知する音量が小さい場合は、マイクのブーストの設定値を増やして感度を高めましょう。
エクスプローラーで「デスクトップ」を表示させると「コントロールパネル」を選択できます。
エクスプローラーを起動した直後、「デスクトップ」ではない場合は、左上の「↑」ボタンを押してデスクトップを表示します。
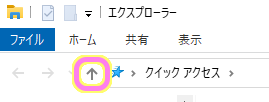
エクスプローラーで「デスクトップ」を表示すると「コントロールパネル」のアイコンがあるので、それをダブルクリックしましょう。

「コントロールパネル」ウィンドウが開くので、「ハードウェアとサウンド」を選択します。
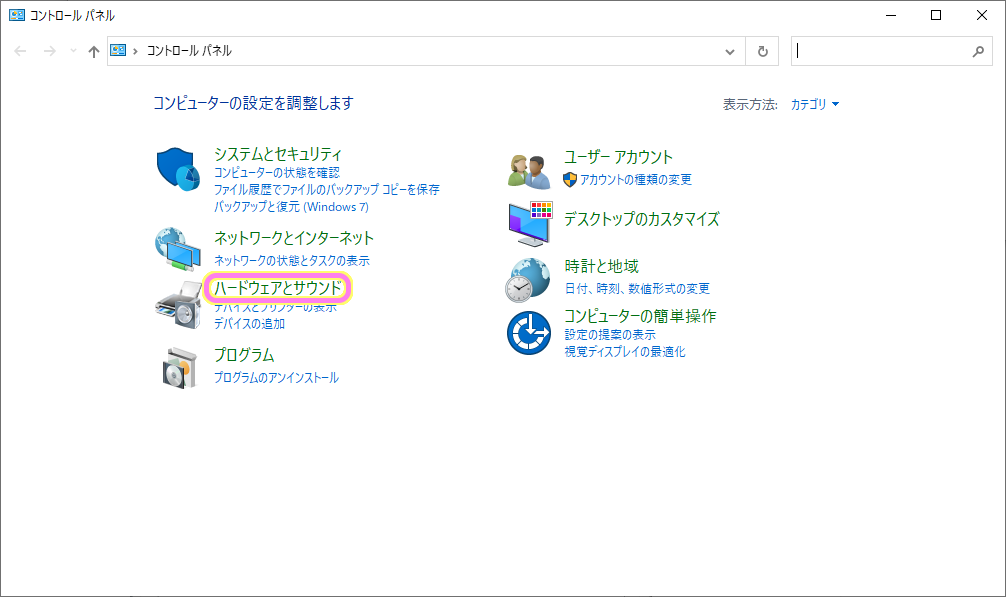
「ハードウェアとサウンド」ウィンドウで「サウンド」の「オーディオデバイスの管理」を選択します。
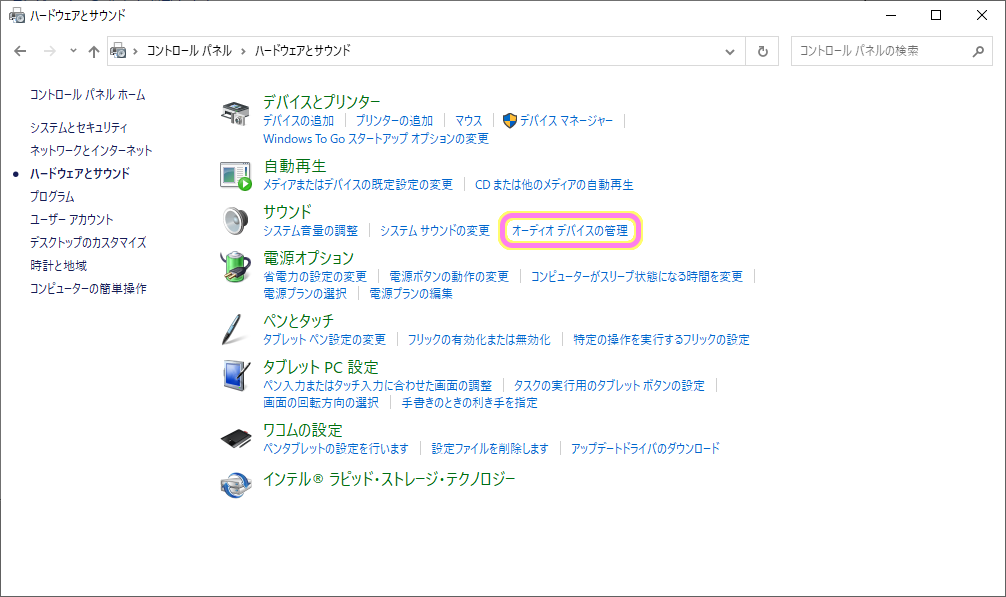
「サウンド」ダイアログが表示されるので、「録音」タブに切り替えて、使っているマイクをダブルクリックします。
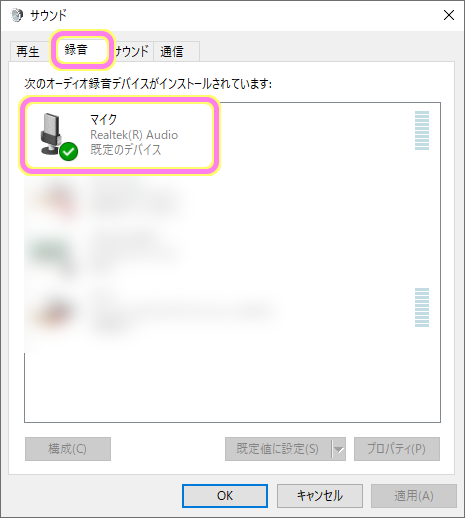
「マイクのプロパティ」ダイアログが表示されるので、「レベル」タブの中の「マイク ブースト」の項目で値を段階的に増やして、感度を適切にあげていきましょう。
OK ボタンでブーストの値を決定して、先ほどの「マイクのテスト」で確認をしながら調節しても良いでしょう。
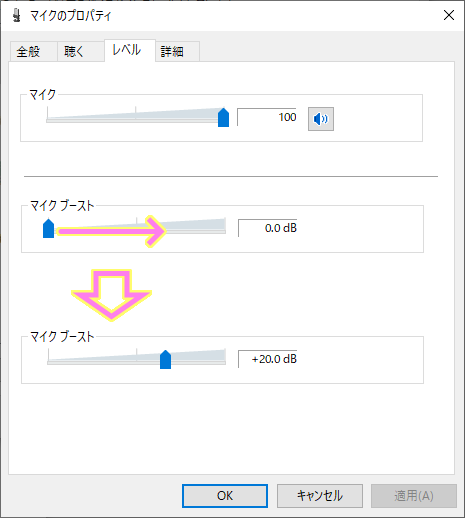
ブーストを +20.0 dB にしたあとに再び先ほどと同じ手順でテストしました。
今回は 1cm の至近距離で「あいうえお」と発話すると一瞬 100 % の音量まで達しました。
20cm 程度の距離で「あいうえお」と発話すると、ブーストの前に 1cm の距離で記録された 4 割程度になりました。
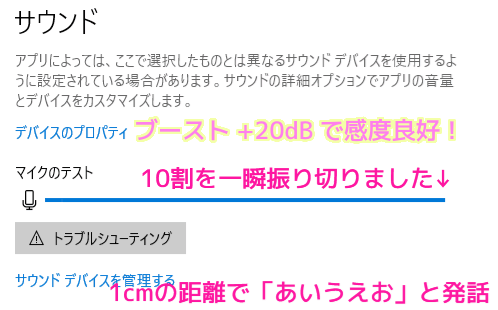
.gif)
まとめ
今回は、マイクで感知される自身の声の音量がどの程度かをテストする手順と、マイクの感度をブーストによってあげる方法を紹介しました。
自分では相手にしっかりと聞こえていると思っていても、何らかの原因でとても小さい音量で届いているかもしれません。
マイクを新しく接続するときなどは一度確認して調節してみると良いでしょう。
参照サイト Thank You
記事一覧 → Compota-Soft-Press


コメント