PC ゲーム・ソフトウェアなどのプラットフォーム Steam のクライアントソフトのコントローラレイアウトを用いて、ゲームごとにコントローラ(ゲームパッド)のボタンなどに割り当てるコマンドを変更したり、割り当てているコマンドを削除する手順を紹介します。
ゲームパッドが対応していないボタンの割り当てを削除した結果も紹介します。
※ Steam では、2024 年 12 月 5 日 3時(日本時間)までオータムセールが開催中!
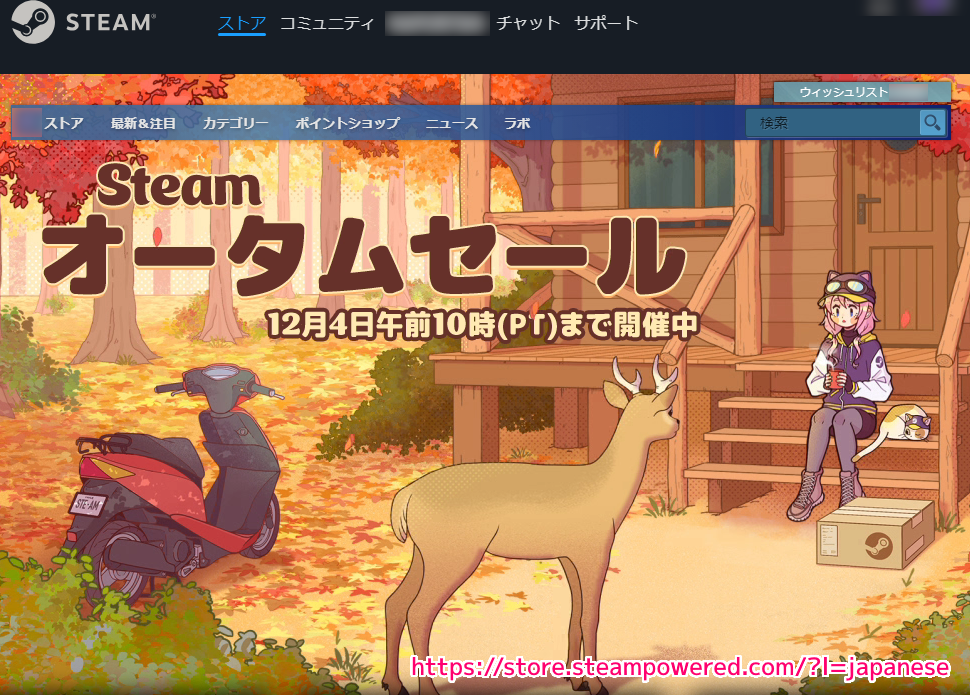
※ Steam バージョン 1731433018 , Steam API バージョン SteamClient021 を使用します。
※ Grim Dawn のバージョンは v1.2.1.2 (x64) です。
ゲームごとのコントローラレイアウトの編集
コントローラレイアウトを編集したいゲームをライブラリから選択して、そのゲームのページを表示します。
例として、Grim Dawn のコントローラレイアウトを編集します。
その後、そのゲームのコントローラレイアウトのウィンドウを表示するために、右上の「ゲームパッド」アイコンのボタンを押すか、左側のリストのゲーム名を右クリックして表示されるメニュー「管理」→「コントローラレイアウト」を選択します。

コントローラのボタン設定などをカスタマイズする場合は、「レイアウトを編集」ボタンを押します。
最初は、その上のリストにある公開済みのコントローラレイアウトを選択するだけでも、十分かもしれません。

選択したゲーム専用のコントローラレイアウトの編集ウィンドウが表示されました。
ボタンに割り当てられている Action Bar, Health Potion などはそのゲーム固有のゲームアクション名です。
Grim Dawn の場合は、 LB ボタンを押すと Health Potion ゲームアクションが実行されてポーションを使った HP の回復ができます。
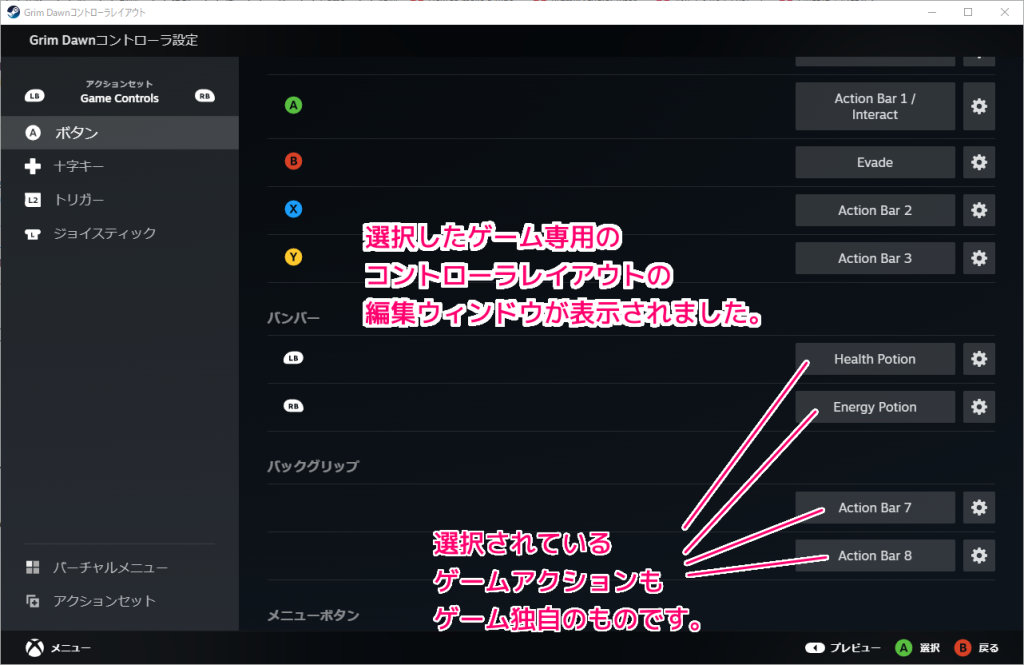
設定しているゲームアクションの変更
コントローラ設定ウィンドウが表示されたら、左上のアクションセットが Game Controls になっていることを確認します。
※ゲーム内のステータス画面などでは UI Controls アクションセットが用いられるので、操作するシチュエーションによって切り替えて設定してください。
次に、編集する入力機器のジャンルを左側のリストから選択します。
- ボタン
- 十字キー
- トリガー
- ジョイスティック
今回は、十字キーの左右に割り当てているゲームアクションコマンドを変更するので、十字キーを選択します。
そして、左右ボタンの項目の割り当てられているコマンド名(下図では Action Bar 5, 6 ゲームアクション) のボタンをクリックします。
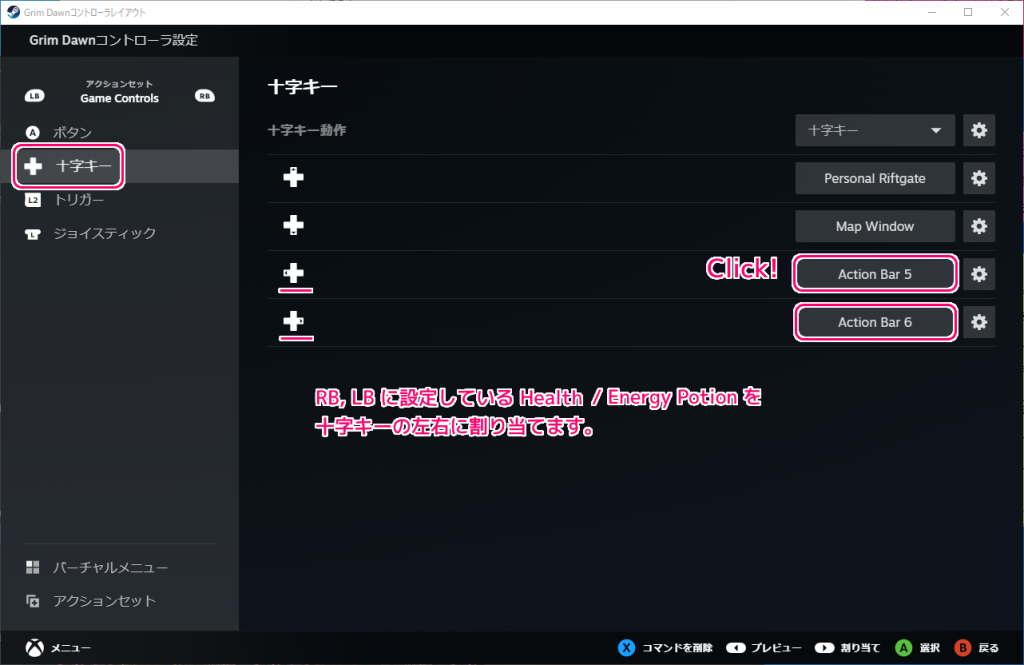
次に、そのボタンにどのコマンドを割り当てるかを選択する画面が表示されます。
キーボードやマウスの入力も選択できますが、今回は、ゲームごとに固有に割り当てられたゲームアクション(例えば、ポーションを使って回復や、スロットに割り当てたスキルの発動など)を割り当てるので、上側の「ゲームアクション」タブを選択します。
そして、表示されたそのゲームのゲームアクションの中から、割り当てたいゲームアクションをクリックします。
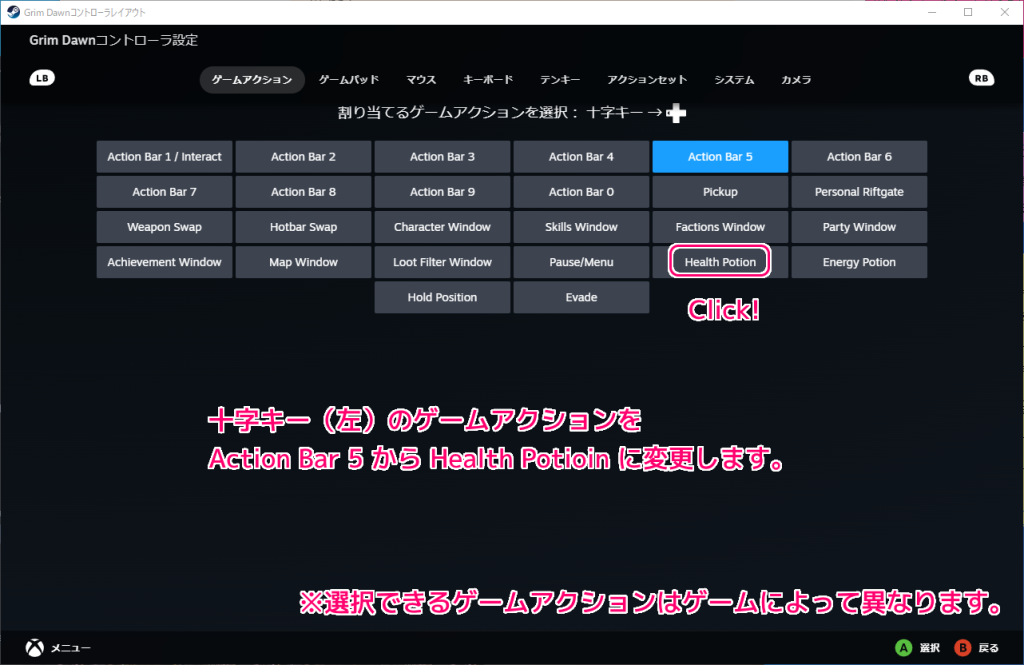
以上で、十字キー左右に割り当てられていたコマンドを変更できました。
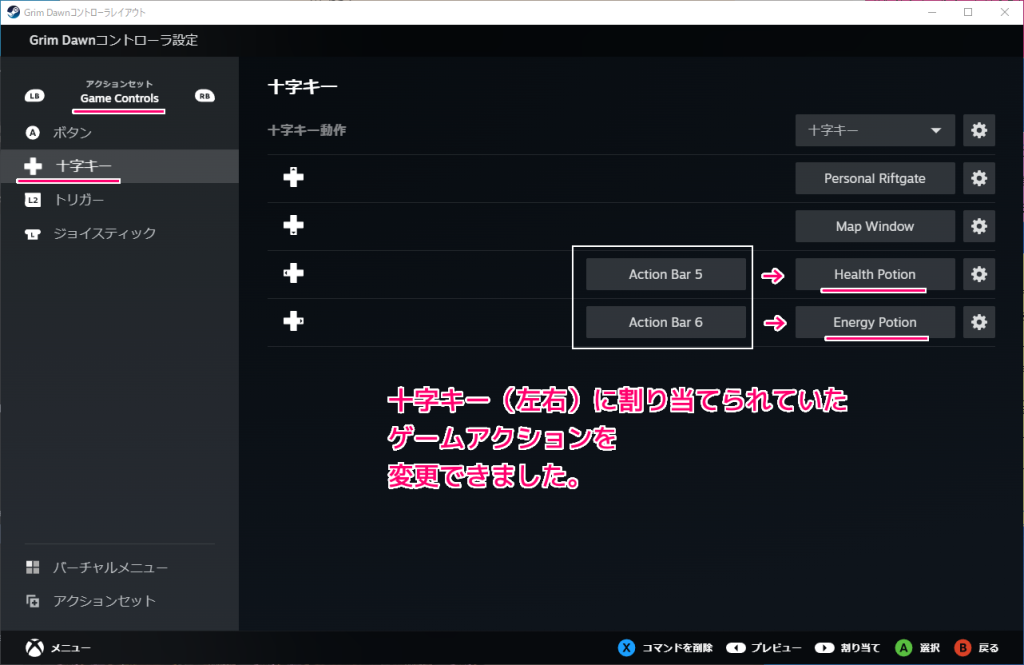
設定しているゲームアクションの削除
割り当てられているコマンドを削除したい場合は、そのボタンなどに割り当てられているコマンド名の右側の歯車アイコンのボタンを押して、表示されたメニューから「コマンドを削除」をクリックします。
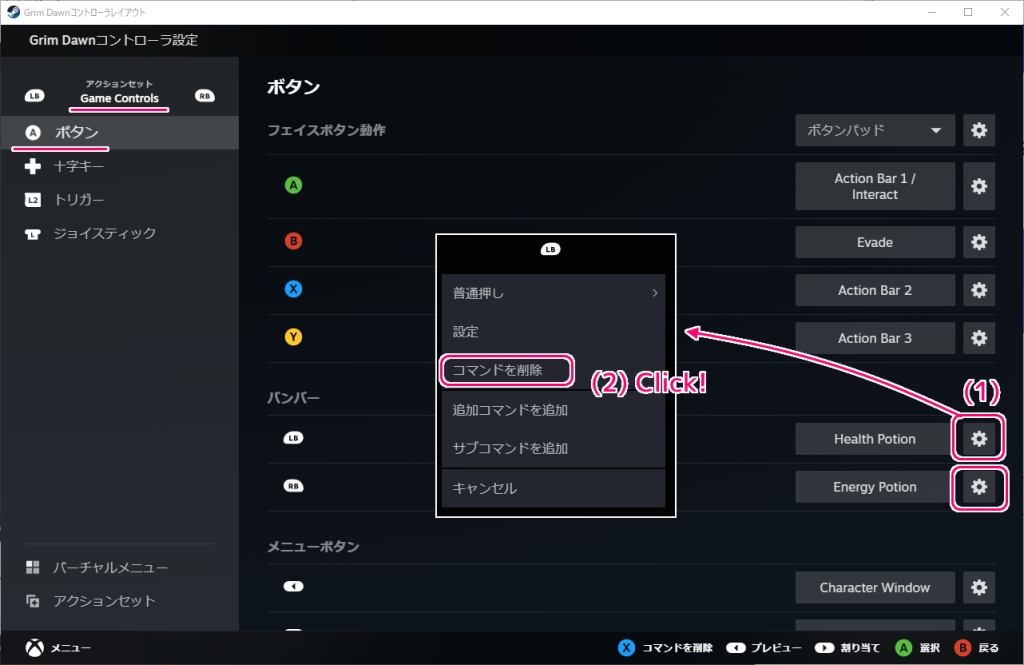
割り当てられていたコマンドが削除されて、「コマンドを追加」という表記に変わりました。
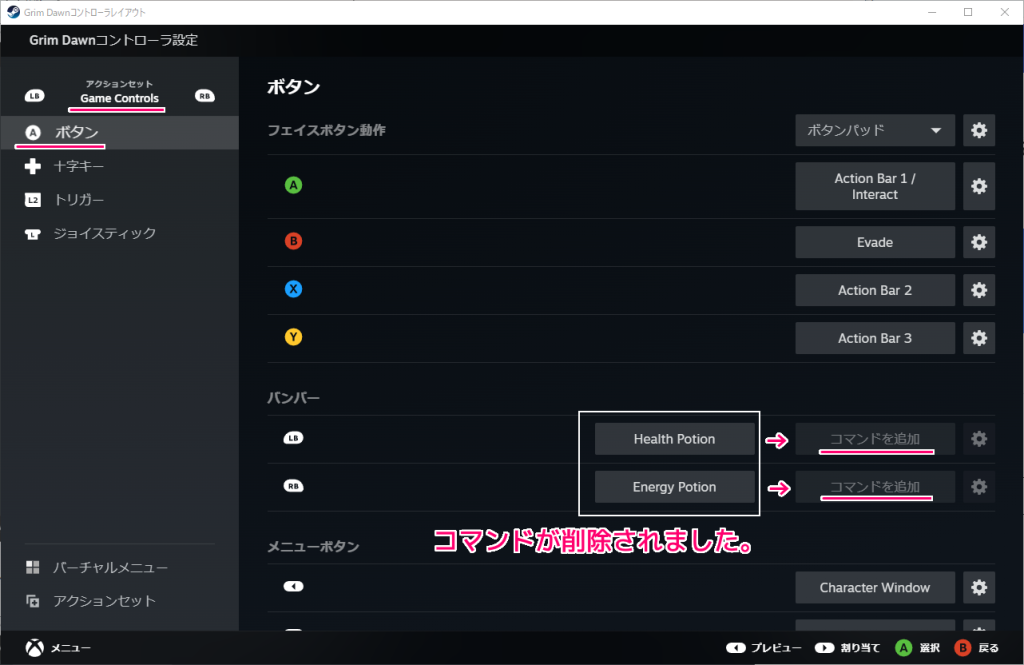
ゲームパッドに対応していない入力項目の場合
次に、ゲームパッドにそのボタンがない項目のコマンド割り当てを削除します。
F310ゲームパッドにはバックグリップ(おそらく背面にあるボタン)がないため、コマンドの割り当てを削除します。

先ほどの削除と同じく、その入力機器の項目の右側の歯車アイコンのボタンをクリックします。

表示されたメニューの「コマンドを削除」を選択します。

そうすると、先ほどは項目自体は消えずにコマンド名が「コマンドを追加」に変わるだけでしたが、入力機器(バックグリップ)がない今回の場合は、バックグリップセクション自体が消えてしまいました。
また、バックグリップセクションにあったもう一つのコマンド割り当ては、上にあったバンパーセクションに表示されています。

バンパーのセクションに表示されている、バックグリップセクションのもう一つのコマンド割り当ても同様に削除すると、バンパーセクションの設定全てが表示されなくなりました。

まとめ
今回は、PC ゲーム・ソフトウェアなどのプラットフォーム Steam のクライアントソフトのコントローラレイアウトを用いて、ゲームごとにコントローラ(ゲームパッド)のボタンなどに割り当てるコマンドを変更したり、割り当てているコマンドを削除する手順を紹介します。
ゲームパッドが対応していないボタンの割り当てを削除した結果も紹介します。
参照サイト Thank You!
- Steam へようこそ
- F310ゲームパッド – コンソールスタイル – ロジクールゲーミング
- Steam で 70% オフ:Grim Dawn
- はじめに(プレイヤー向け) (Steamworks ドキュメント)
- Steamオータムセールが開幕。『メタファー』『FF16』25%オフ、『サイレントヒル2』20%オフ、『Balatro』15%オフなど多数の作品がお買い得 | ゲーム・エンタメ最新情報のファミ通.com
記事一覧 → Compota-Soft-Press
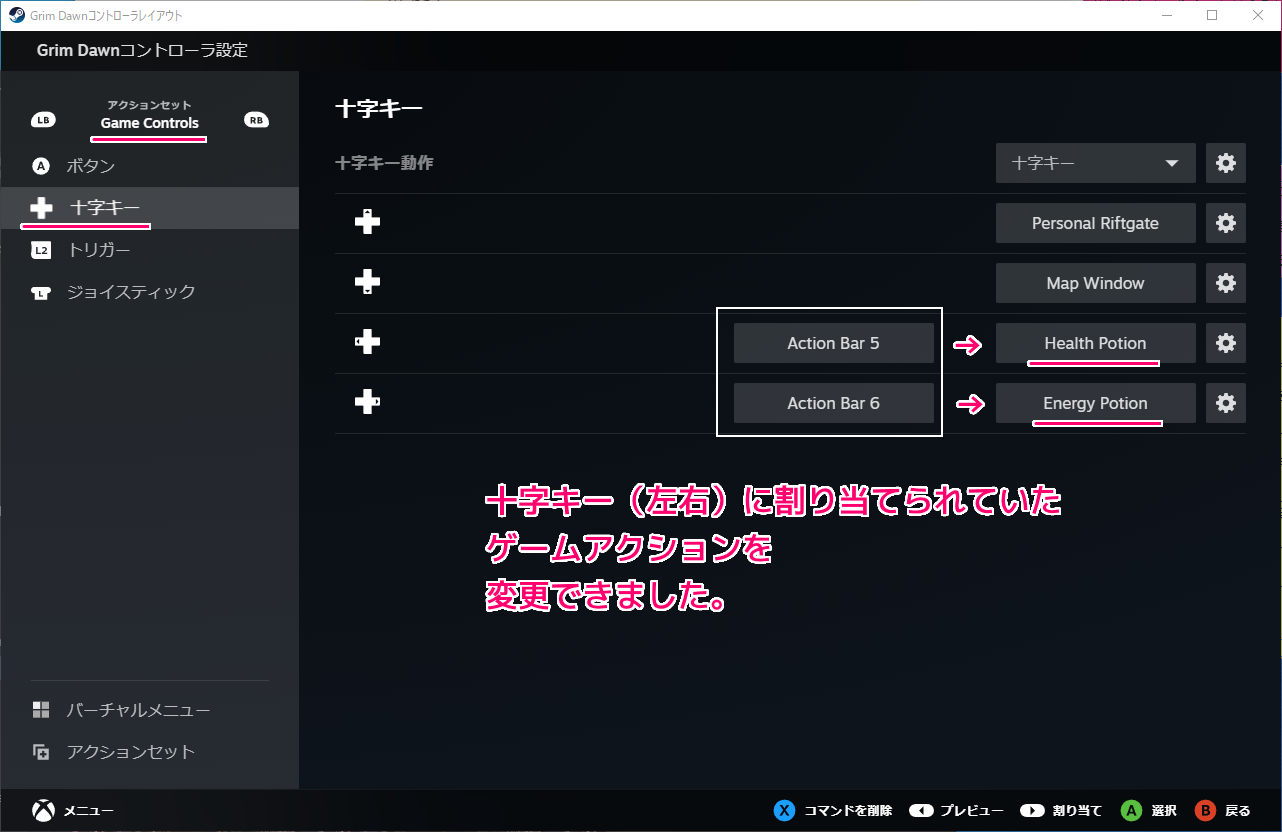


コメント