昨日はフリーのレタッチソフト paint.net に pyrochild plugins を追加し、アウトライン描画の使い方を説明しました。
プラグインは標準では使うことのできない機能を、ユーザが後から追加できる便利な仕組みです。
今回は paint.net へのプラグインの追加・エラー確認・削除の方法について調べたことを紹介します。
※ paint.net のバージョンは 4.3.12 です。 Windows 10 で使用しています。
プラグインの追加方法
注意事項
万が一のため、プラグインを追加する前に、公式のプラグインのインストールの説明にある
- paint.net のフォーラムのプラグイン以外は危険性があるのでインストールしないこと
- インストールする前に、プラグインに対してウイルススキャンを行うこと
を確認してください。
※正確には公式サイトの英文を参照してください。
追加方法
paint.net にプラグインを追加する方法は、プラグインに対応した .dll を Effects フォルダに追加するだけです。
昨日追加した pyrochild plugins の場合はインストーラ版と .zip 版があり、インストーラで自動的にEffects フォルダに追加されました。
.zip 版の場合は、解凍した .dll 群を手動で Effects フォルダに追加します。
プラグインの追加を行う際は、一度 paint.net を閉じてから行います。
公式の説明では、Effects フォルダのパスは、 [ paint.net のインストールフォルダ\Effects\ ] です。
しかし、Windows Store バージョンの paint.net では [ドキュメントフォルダ\paint.net App Files\Effects\ ] です。作成されてない場合は、フォルダを作成してから配置します。
※ Effects フォルダ以外に、 FileTypes, Shapes フォルダも公式の説明に書かれているため、プラグインの種類が他にもありそうです。
プラグインのエラー確認方法
プラグインの中には、現在のバージョンの paint.net に非対応などの理由によりエラーが発生してうまく機能しないものもあります。
昨日紹介した pyrochild pluglins では、ダウンロード元のサイトに書いてあるとおり、 ScriptLab というプラグインが現在機能していません。
エラーが発生しているプラグインを確認するには、 paint.net のウィンドウの右上にある [歯車] ボタンを押します。
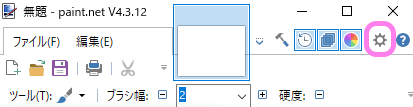
paint.net の右上の歯車ボタン
そうすると、設定ウィンドウが表示されます。
左のプラグインエラーを選択すると、右上にエラーが発生したプラグインが列挙されます。
プラグインを選択すると、右下にプラグインのパスやバージョン、エラーの理由などが表示されます。
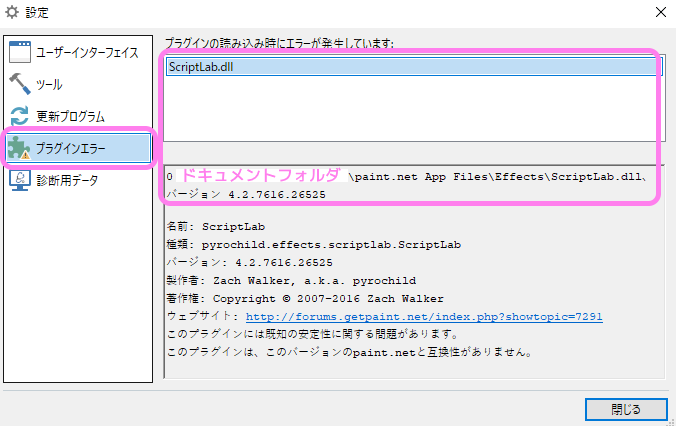
paint.net の設定ウィンドウでプラグインエラーを表示します。
ScriptLab プラグインは、アウトライン描画のための Outline Object プラグインと一緒に同梱されていたものです。
ScriptLab プラグインによるエラーは発生していますが、 paint.net を利用していて特に不都合は感じませんでした。
しかし、ダウンロード元のページにも書かれている通り、今は機能していないので、除去を行います。
プラグインの除去方法
プラグインの除去は、追加の時とは逆に、 Effects フォルダから対応する .dll ファイルを削除します。
プラグインエラーが発生している場合は、前述のエラー確認でファイルパスが表示されるので参照してください。
追加の時と同様に、一度 paint.net を閉じてから .dll ファイルを削除します。
今回は Windows Store 版だったらしく [ドキュメントフォルダ\paint.net App Files\Effects\ ] にありました。
そうでない場合は、 [ paint.net のインストールフォルダ\Effects\ ] を確認してみてください。
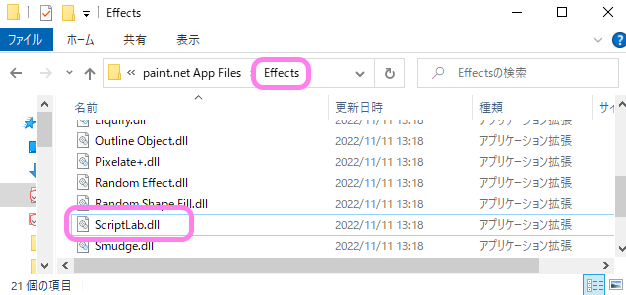
paint.net の Effects フォルダの ScriptLab.dll
Effects フォルダにさきほどプラグインエラーで表示された ScriptLab.dll があるので、これを削除します。
※ちなみに上図の ScriptLab.dll の 4 つ上には、昨日紹介したアウトライン描画を行う Outline Object.dll もあります。
削除した後、再び paint.net を起動し、右上の [歯車] ボタンから設定ウィンドウを開きます。
そうすると、プラグインエラーから先ほどのプラグインが表示されなくなりました。

paint.net の設定ウィンドウのプラグインエラーの要素が無くなりました



コメント