blender は高機能で無料の 3DCG 製作ソフトです。
筆者も何度かトライしているのですが、高機能ゆえに覚えることが多く、挫折を繰り返しています。
今回は 2022 年 12 月に公開された最新の blender 3.4 をインストールし、日本語化する手順、起動直後のスプラッシュで初回に行った設定の変更方法を紹介します。
インストーラの入手
公式サイトをウェブブラウザで開き、[Download] ボタンを押します。
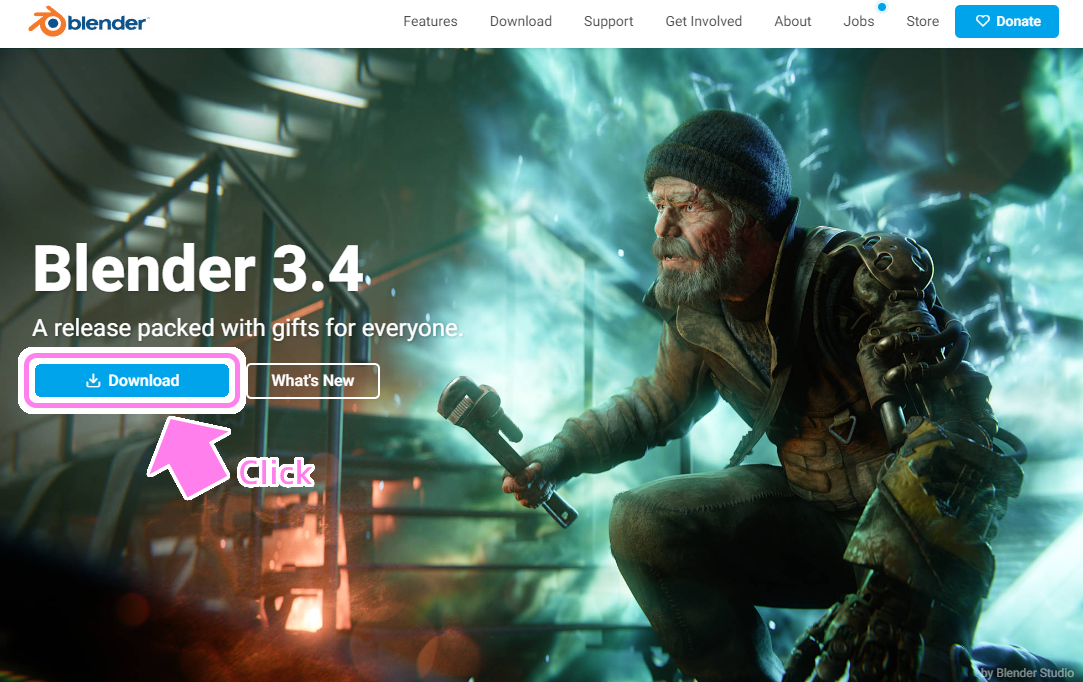
blender 公式サイトの Download ボタンを押します。 参照:https://www.blender.org/
Windows / Linux / Mac など開発環境に合わせたボタンを選択します。今回は Windows のボタンをクリックしました。
筆者の場合は、ダウンロードに 1 ~ 2 分程度かかりました。
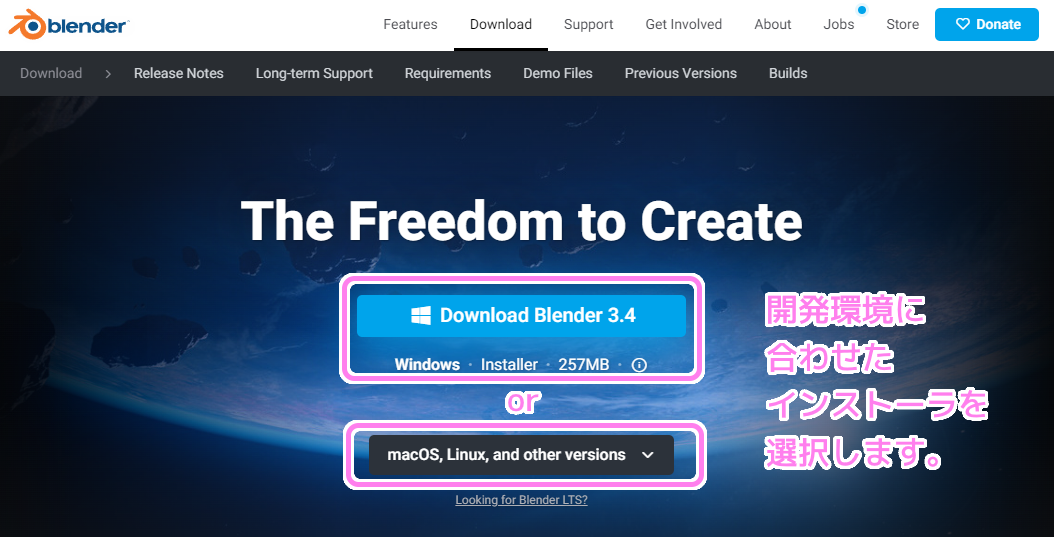
blender 公式サイトで開発環境に合ったボタンを押します。参照:https://www.blender.org/download/
インストーラの実行
.msi 形式のインストーラがダウンロードされたので、それを実行します。
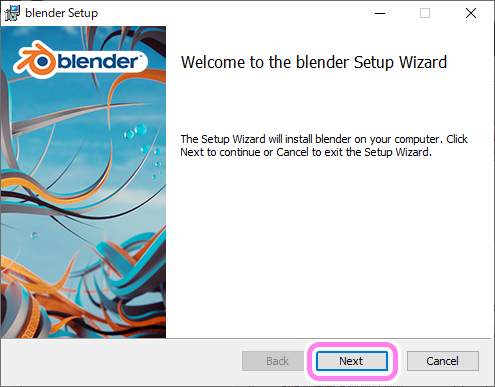
blender 3.4 のインストーラ起動時
[Next] ボタンを押して進みます。
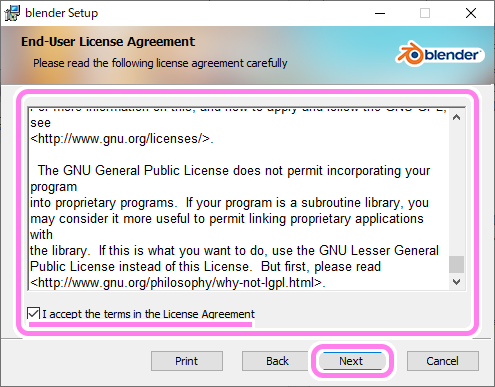
ライセンスに同意する場合はチェックをして Next ボタンを押します。
ライセンスを読み、同意する場合は、左下のチェックを有効にして [Next] ボタンを押します。
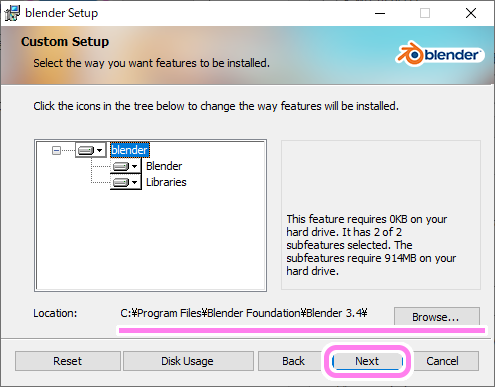
blender Setup インストール先の選択
インストール先を選択し [Next] ボタンを押します。
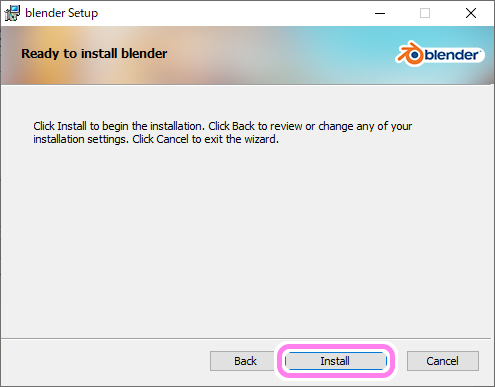
blender Setup インストールの確認
今までの選択で問題がなければ [Install] ボタンを押します。
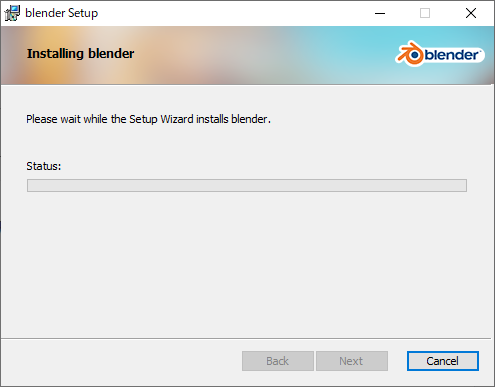
blender Setup インストール中の画面
途中で、管理者権限の確認ダイアログが出るかもしれませんが、問題なければ同意してインストールを実行します。
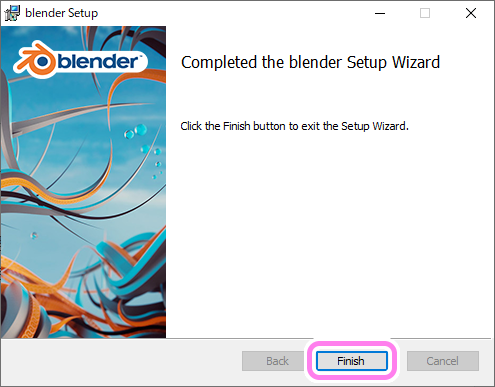
blender Setup インストールの完了の画面
インストールが完了しました。筆者の環境では1分未満でした。
[Finish] ボタンを押してインストーラを閉じます。
blender の起動と日本語化
デスクトップ上に作成された Blender 3.4 のアイコンで起動します。
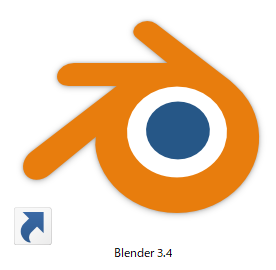
作成された Blender 3.4 のアイコン
blender 3.4 起動直後のスプラッシュで言語を選択できます。
他にも選択ボタンの左右、ショートカットの方式、テーマなどが選べます。
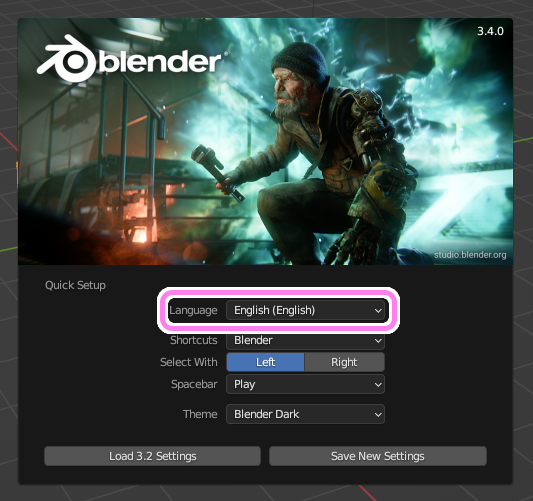
blender 3.4 の起動直後のスプラッシュで言語などを選択できます。
言語などの設定はプリファレンスから
起動時のスプラッシュで行った言語などの設定を変更したい場合は、メニュー[編集]→[プリファレンス] を選択します。
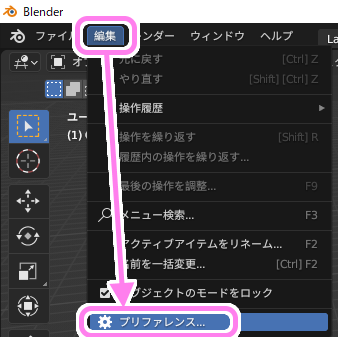
Blender のメニュー編集→プリファレンスを選択します。
言語を変えたい場合は、プリファレンスの [インターフェース]→[翻訳]→[言語] から変更できます。
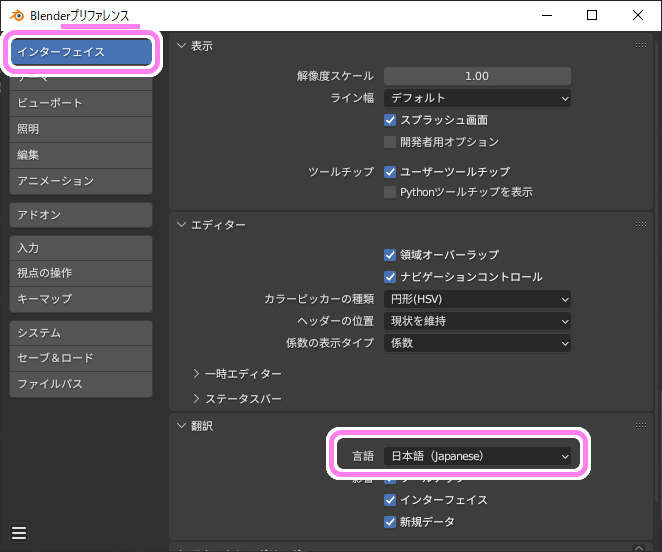
Blender プリファレンスのインターフェース→翻訳で言語を変更できます。
テーマを変えたい場合は、プリファレンスの [テーマ]→[プリセット] のドロップダウンから選択できます。
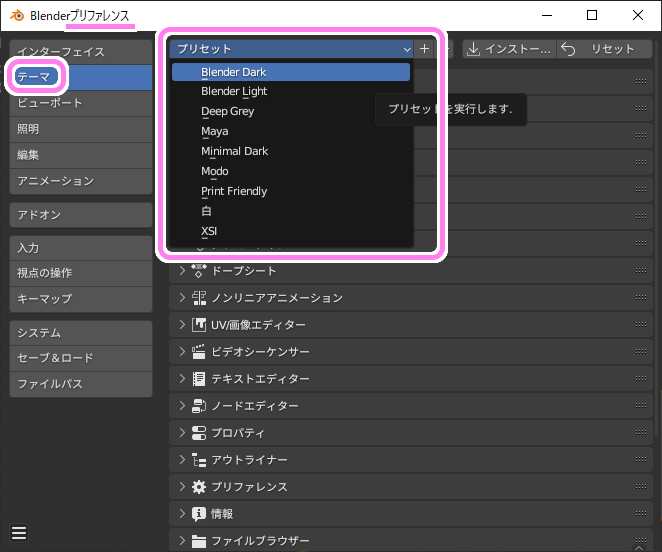
blender プリファレンスのテーマ→プリセットからテーマを選択できます。
ショートカットを 2.7 系などに変更したい場合は、プリファレンスの [キーマップ] → [blender] のドロップダウンから選択できます。
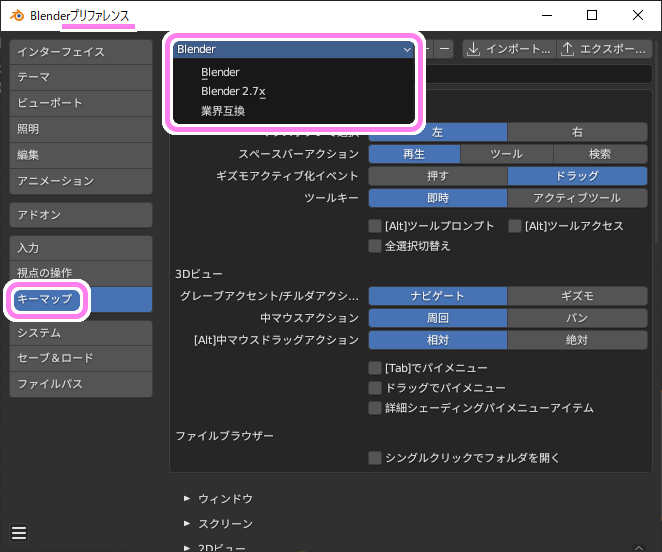
blender プリファレンスのキーマップ→ Blender からショートカットのプリセットを選択できます。
選択ボタンの左右を変えたい場合は、プリファレンスの [キーマップ]→[マウスボタンで選択] から切り替えられます。
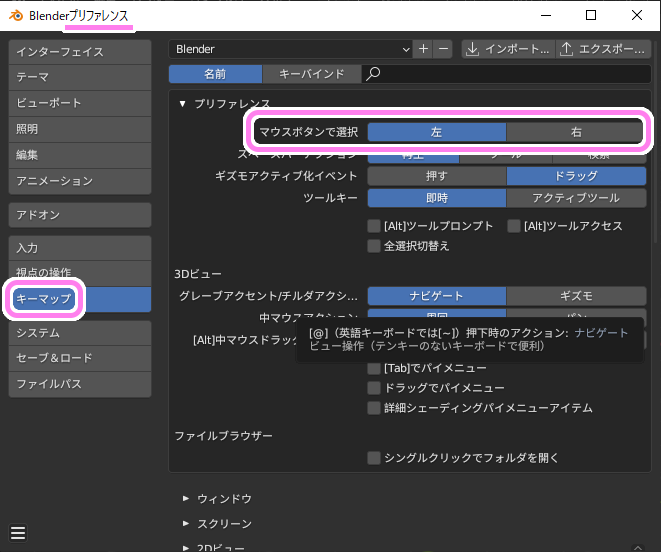
blender プリファレンスのキーマップ→マウスボタンで選択から左右どちらかのボタンを割り当てるかを選択できます。
blender は筆者にとっては魅力的でありながら難しいソフトなので、どれだけ習得できるかわかりませんが、少しでも学びがあったときはそれを紹介したいなと思います。
レンガを作るシリーズは何とか完成したので、次回以降掲載します。


コメント