Kindle デスクトップ版 アプリを PC にインストールして、購入済みの Amazon の Kindle 版の電子書籍をスマートフォンより大きな PC のディスプレイで読む手順を紹介します。
アプリを利用するためのログインや SMS を利用した本人確認の手順についても紹介します。
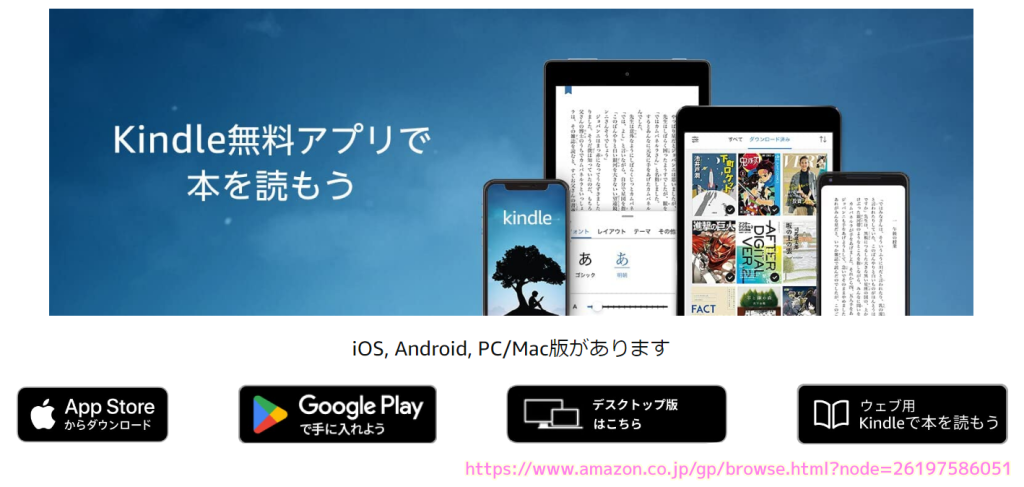
ダウンロードとインストール
公式サイトの「Amazon.co.jp: Kindle無料アプリ: Kindleストア」にアクセスして「デスクトップ版はこちら」ボタンを押します。

インストーラをダウンロードしたら、実行しましょう。
※ UAC(ユーザーアカウント制御)ダイアログが表示されたら同意して進めてください。
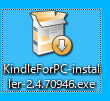
自動的に数秒でインストールが行われ、ショートカットが作成されます。
アプリも自動的に開きます。

デスクトップ版アプリで Kindle 版の電子書籍を開く
Kindle デスクトップ版 アプリの初回起動時に求められる、 Amazon Kindle へのログイン・本人確認を含めて、電子書籍を開くまでの手順を紹介します。
ログイン
Kindle 利用規約に同意して「はい」ボタンを押します。
「利用規約」のリンク先は「KindleおよびFireタブレット利用規約 – Amazonカスタマーサービス」でした。

「Amazon でサインイン」ボタンを押します。

ログイン画面で、Amazon アカウントで登録したメールアドレスまたは携帯電話番号とパスワードを入力して「ログイン」ボタンを押します。

画像に書かれている文字列を入力して「続行」ボタンを押します。

SMS による本人確認
「セキュリティのため、コードを携帯電話に送信しました。」というメッセージに従い、登録している携帯電話・スマートフォンでメッセージを受け取り、そのメッセージに書かれているコードを入力して、「コードを送信する」ボタンを押します。

購入済み書籍の読み込み
利用規約の同意・ログイン・本人確認が完了すると、アプリを利用できます。
自動的に入手済みの Kindle 版の電子書籍のリストが読み込まれます。

電子書籍のリストから読みたい電子書籍をダブルクリックしましょう。
※サンプルとして以前に購入した「オールカラーでわかりやすい! 日本の城 Kindle版」を開きます。

PC にその電子書籍がダウンロードされます。

書籍をアプリで開く
ダウンロードが完了した電子書籍をダブルクリックします。

Kindle 版の電子書籍を Kindle デスクトップ版 アプリで読むことができました。

まとめ
今回は、Kindle デスクトップ版 アプリを PC にインストールして、購入済みの Amazon の Kindle 版の電子書籍をスマートフォンより大きな PC のディスプレイで読む手順を紹介しました。
アプリを利用するためのログインや SMS を利用した本人確認の手順についても紹介しました。
参照サイト Thank You!
記事一覧 → Compota-Soft-Press
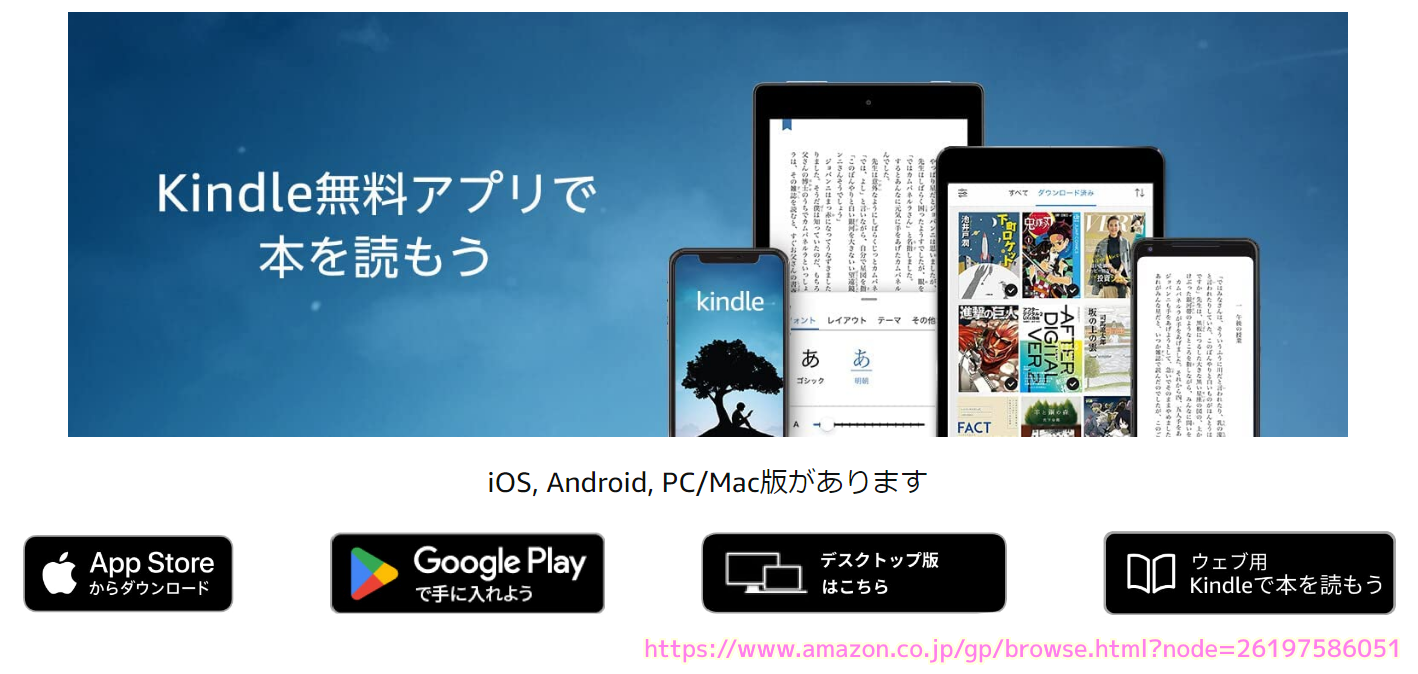


コメント