フリーの画像編集ソフト paint.net で起動時に自動的に選択される
- ツール
- ブラシ幅
- テキストのフォント
など、ツールの標準を変更する方法を紹介します。
これにより、起動する度に毎回さまざまなツールの状態を指定する手間が省けます。
※ paint.net のバージョンは 4.3.12 です。 Windows 10 で使用しています。
今のツールの設定を標準にする
あなたが paint.net で画像編集を済ませたとき、「このツールの設定を残したいな」と思ったなら次の方法で簡単にツールの標準をその設定に変えることができます。
まず、 paint.net ウィンドウの右上の [歯車] ボタンを押します。
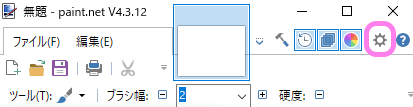
paint.net の右上の歯車ボタン
表示された設定ウィンドウの [ツール] 項目を選択後、右側の [現在のツールバーから取り込み] ボタンを押します。
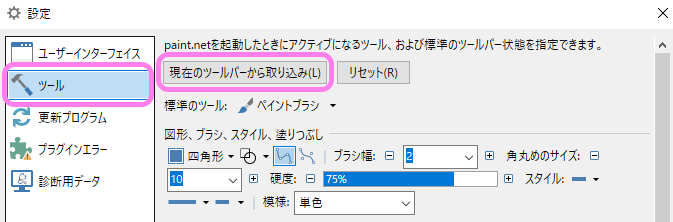
paint.net の設定ウィンドウのツールを選択し、現在のツールバーから取り込むボタンを押します。
これで、あなたが現在指定しているツールの設定が、 paint.net 起動時の標準になりました。
例えば、上のスクリーンショット画像のように、 [図形] ツールの [角丸四角形] を多用するので、標準のツール (起動直後に選択されるツール) を [図形] 、形を [角丸四角形]、ブラシ幅を 5 に変更してみます。
※編集中の画像がないとツールは選択できません。その場合、例えばメニュー [ファイル]→[新規作成] で適当な白紙の画像を用意してください。
paint.net のツールを図形、形を角丸四角形、ブラシ幅を5に設定しました。
[図形] ツールで形やブラシ幅を指定したあと、前述のとおり設定ウィンドウを開き、[ツール] を選択し、 [現在のツールバーから取り込み] ボタンを押します。
そうすると、そのボタンの下にある標準のツールが図形に変わり、形やブラシ幅も変更されます。
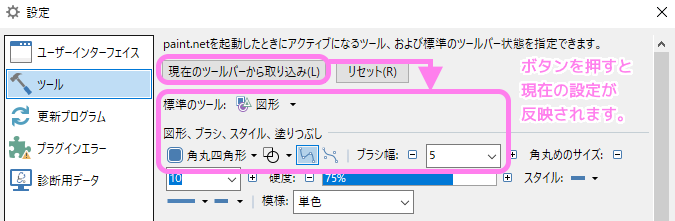
paint.net の設定ウィンドウの標準のツールが図形に変わり、形とブラシ幅の初期値も変更されました。
一度 paint.net を閉じてから再び起動すると、最初からツールに [図形] が選択され、形もブラシ幅も先ほど指定した状態になっていて、わざわざ起動する度に指定する必要がありません。
設定ウィンドウ内で標準を設定する
もうすでにお気づきの方もいらっしゃると思いますが、[現在のツールバーから取り込み] ボタンを使わなくても、先ほど開いた設定ウィンドウで標準を変更できます。
例えば、テキストのフォントを毎回たくさんのリスト項目から探して指定するのは面倒です。
そこで、paint.net のウィンドウの右上の [歯車] ボタンから設定ウィンドウを開き、ツールを選択し、テキストのフォントの初期値を変更します。
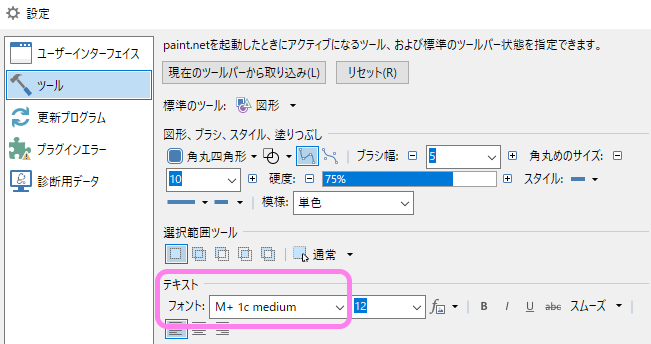
paint.net の設定ウィンドウのツールでテキストのフォントの初期値を変更しました。
設定ダイアログを閉じて paint.net を再起動するとテキストを選んだ際に、先ほど変更したフォントになっていて便利です。
paint.net を再起動し、テキストツールを選択すると、先ほど設定ウィンドウのツールで指定したフォントが初期値として表示されます。
※今回、具体例として標準に設定したフォントは「M+ Fonts」に含まれています。M+ Fonts はフリーソフトウェアで、書体・ライセンス的にも使いやすく、今回スクリーンショットに付加したテキストの他にも様々な場面で利用させていただいています。



コメント