前回、Humble Bundle で 2023 年 10 月末まで開催中の Level Up Remix で購入した DAW ソフト Mixcraft 9 Recoding Studio の Registration ID / Code の入手とインストール手順を紹介しました。
前回の記事:DAW Mixcraft 9 Recording Studio のインストール | Compota-Soft-Press

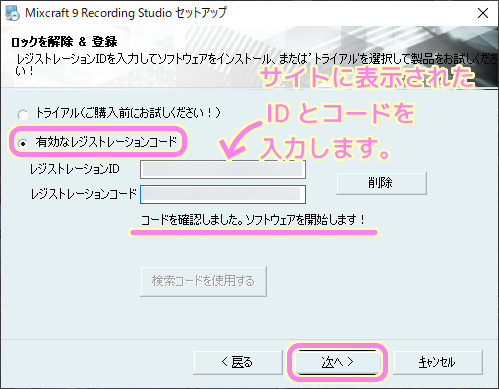
今回は、Mixcraft 9 Recording Studio の初回起動とサウンド出力設定について紹介します。
初回起動
前回インストールで作成されたショートカットアイコンから起動します。
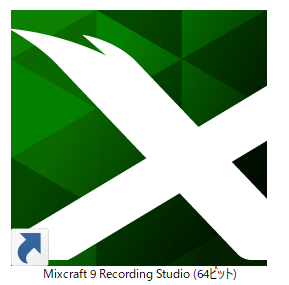
初回起動は 30 秒から 1 分程度かかりました。
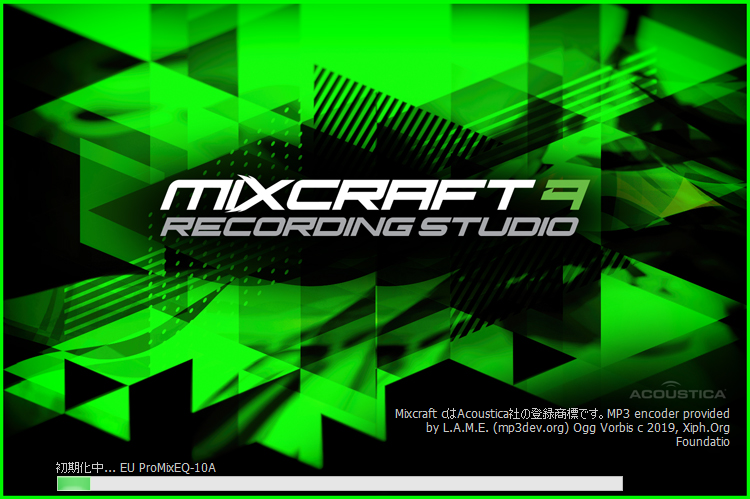
初回起動の際に 3rd パーティ製プラグインがクラッシュしたらしく、次回起動時に 3rd パーティ製 VST Plug-Ins をロードするか選択できたので、ロードするようにチェックを入れて OK ボタンを押しました。
※後で2回目の起動をした際は、このダイアログやクラッシュしたというメッセージは表示されませんでした。
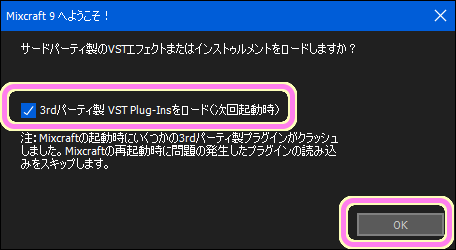
Mixcraft 9 Recording Studio を起動すると、最初から日本語表記になっていて、安心しました。

自動的に読み込まれたプロジェクトの音楽が再生されているようなのですが、音がスピーカーから出ません。
サウンド設定
Mixcraft 9 Recording Studio の左上の歯車ボタンを押して「 Mixcraft の個人設定」ダイアログを表示します。
左のリストで「サウンド・デバイス」を選択して、ドライバーを Wave にすると、アウトプット・デバイス(出力)にスピーカーが選択肢で表示されたので、それを選択して OK ボタンを押しました。
ドライバーが Core Audio や ASIO に対応していないサウンド出力デバイスを利用している場合は、選択肢が表示されなくなるので、 Wave ドライバーを選択してみてください。
# 最初は、 Core Audio ドライバーで別の HDMI 出力が選択されていましたが、スタンバイ状態だったので音が出力されなかったようです。

出力でスピーカーを選択した後で、画面の左中央の再生ボタンを押すとスピーカーから音楽が流れてきました。
に追加されて音が出力されました-1024x551.png)
2 回目以降の起動
2 回目以降の起動時は、新規プロジェクトの作成・テンプレートの選択・既存のプロジェクトのロードを選択するダイアログが表示されます。
初回に自動的にロードされたプロジェクトを読み込むには、「既存のプロジェクトをロードする」のリストにある .mx9 ファイルを選択しましょう。
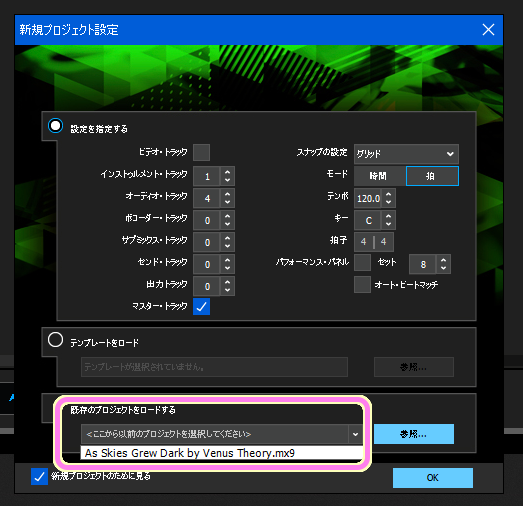
まとめ
今回は、Humble Bundle で 2023 年 10 月末まで開催中の Level Up Remix で購入した DAW ソフト Mixcraft 9 Recoding Studio の初回起動時の VST プラグインの読み込みに関するダイアログや、音が再生されない場合にドライバとサウンド出力デバイスを選択して音がスピーカーから出力されるように設定する手順を紹介しました。
参照サイト Thank You!
記事一覧 → Compota-Soft-Press
に追加されて音が出力されました.png)


コメント