今回は、Humble Bundle で 2023 年 10 月末まで開催中の Level Up Remix で購入した DAW ソフト Mixcraft 9 Recoding Studio の MIDI キーボードに対応したピアノのトラックのインストゥルメントを、例としてファミコン風の音色に変更する手順と、バッファサイズ変更後に音が出ない場合の対処法を紹介します。

MIDI キーボード用トラックに割り当てるインストゥルメント
インストゥルメントは「楽器」と翻訳されますが、DTM では「音源」という意味合いで使われるようです。
インストゥルメントの具体例として、MIDI キーボードに対応しているピアノのトラックの音色をデフォルトの Acoustic Piano から、ファミコン風の音色を奏でる「Magical 8bit Plug 2」に変更します。
※Magical 8bit Plug 2 はすでにインストール済みです。公式サイトからダウンロードして VSTプラグインフォルダ(例:C:\Program Files (x86)\VST) に dll ファイルを配置することでインストールできます。
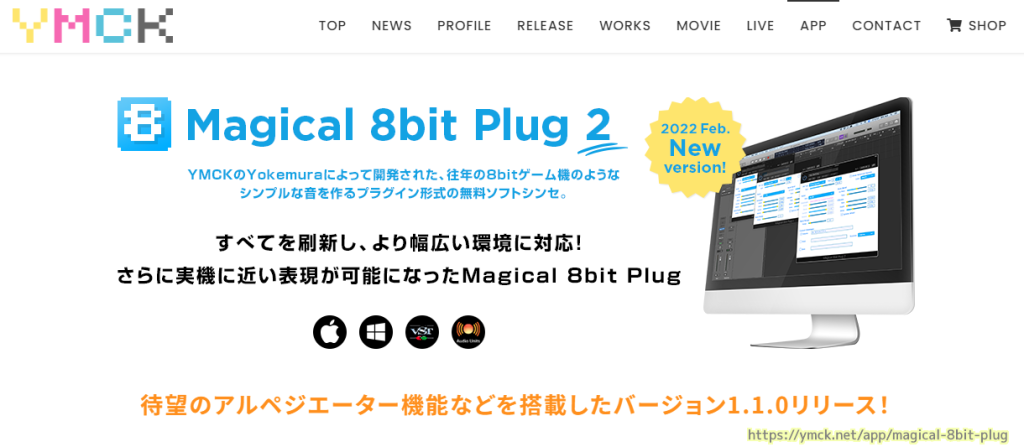
MIDI キーボード用トラックのインストゥルメントの変更手順
インストゥルメントの設定は、MIDI キーボードに対応しているトラック (例ではトラック 1) の鍵盤アイコン(「インストゥルメントの変更」ボタン)を押します。
表示されたウィンドウで、再生したいインストゥルメントをダブルクリックして、その設定ダイアログを表示します。
そのウィンドウ内の右上の検索ボックスでたくさんのインストゥルメントの中から名前で絞り込むこともできます。
この時点で、 MIDI キーボードで入力すると、選択したインストゥルメントの音色でスピーカーから音が出力されました。
※楽器の項目をシングルクリックでも設定ダイアログは表示されますが、インストゥルメントの設定はダブルクリックで行えるようです。

「Magical 8bit Plug 2」の設定ダイアログの左上のドロップダウンのリストを開くと、音色の種類(波形)を変えることができます。
#細かな設定はしていませんが、 Triangle の音色が個人的に好きです。
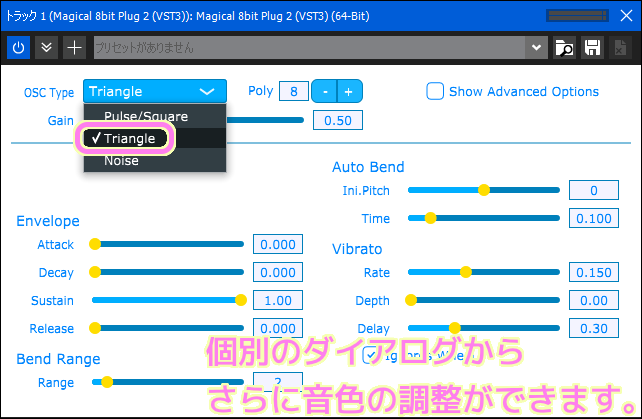
MIDI キーボードの入力に応じて好きな音色がでるのは楽しいです。
バッファサイズの変更後に音が鳴らない場合の対処法
以前の記事で、MIDI キーボードからの遅延(レイテンシー)を解消するために、ツールバーの歯車アイコンで「Mixcraft の個人設定」ダイアログを表示して「サウンド・デバイス」のページのバッファサイズやバッファ数を変更しました。
以前の記事:Mixcraft 9 RS の MIDI キーボードの遅延(レイテンシー)対策 | Compota-Soft-Press
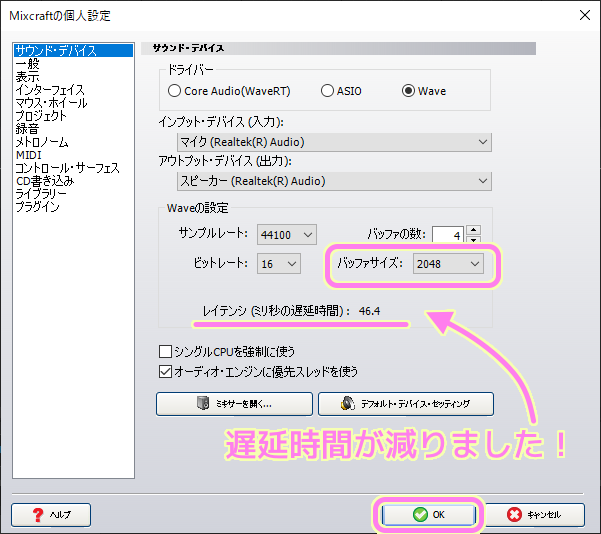
MIDI キーボードに対応したピアノのトラックのインストゥルメントが、デフォルトの Acoustic Piano の場合はその後で何もしなくても MIDI キーボードを打つと音が出ましたが、インストゥルメントによっては再設定しないと音が出ないようです。
※右下の MIDI IN の部分は点滅するので入力は感知しているようですが、出力ができていないようです。
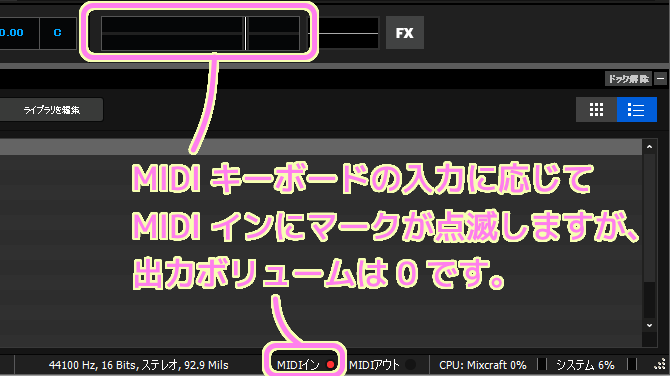
対処法は簡単で、先ほど説明したインストゥルメントの設定を再び行うだけです。
「Magical 8bit Plug 2」の場合は、鍵盤アイコンでそのインストゥルメントをクリックして、その設定ダイアログを表示した段階から MIDI キーボードの入力に対応して音が再び出力されるようになりました。
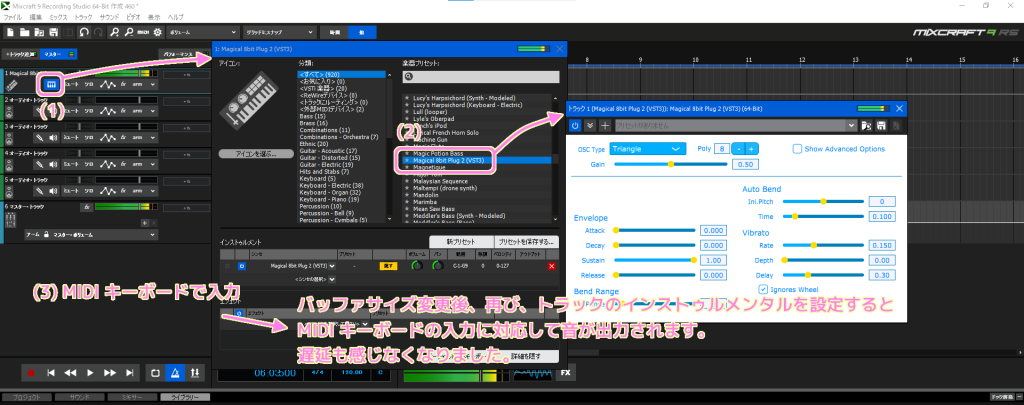
MIDI キーボードの入力に応じて、設定したインストゥルメントの音が出力されました。
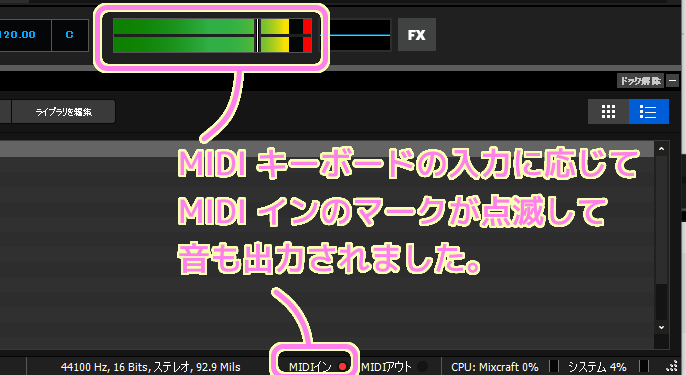
まとめ
今回は、Humble Bundle で 2023 年 10 月末まで開催中の Level Up Remix で購入した DAW ソフト Mixcraft 9 Recoding Studio の MIDI キーボードに対応するピアノのトラックのインストゥルメントを、例としてファミコン風の音色を奏でられる「Magical 8bit Plug 2」に変更する手順を紹介しました。
選択しているインストゥルメントによっては、バッファサイズの変更後に、再びインストゥルメントの設定を行わないと音が出力されないことについても説明しました。
参照サイト Thank You!
- Discover | Acoustica Store
- Magical 8bit Plug | YMCK Official Website
- Level Up Remix (pay what you want and help charity)
記事一覧 → Compota-Soft-Press



コメント