有料ソフトから無料の作曲・楽曲制作ソフトになった高機能 DAW Cakewalk by BandLab で、現在使用しているサウンドの出力デバイスに切り替える設定を紹介します。
作曲・楽曲制作で再生ボタンを押しても音がでない場合は、Cakewalk のサウンド出力デバイスの選択を間違えていることが原因として考えられます。
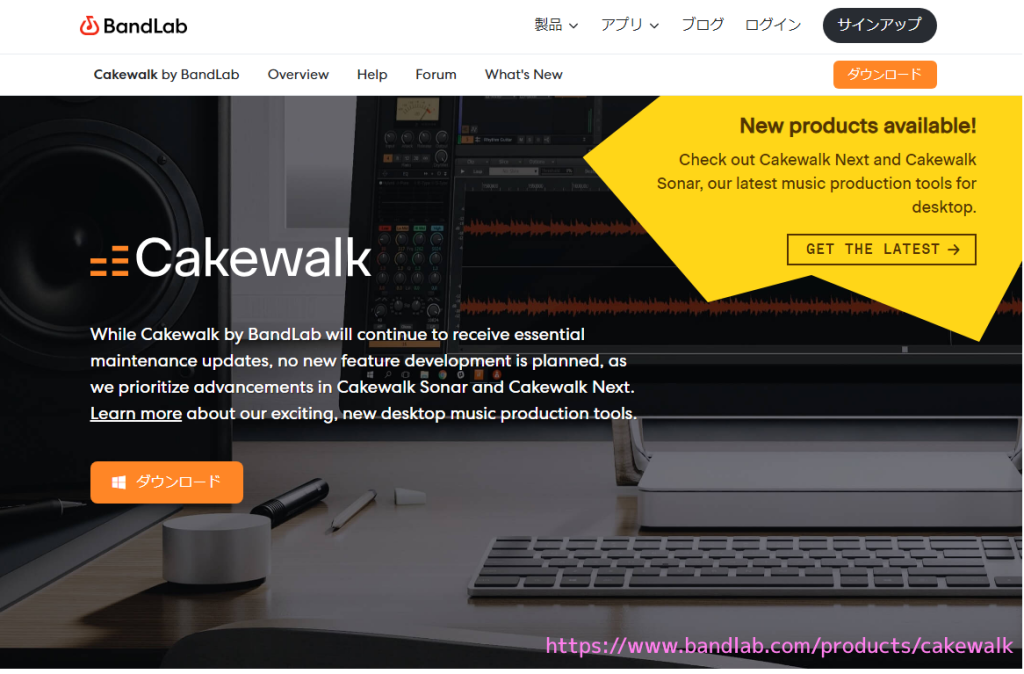
※ Cakewalk by BandLab 2024.07 (Build 108, 64 bit) を使用します。
前回の記事
前回は、Cakewalk by BandLab ソフトの出力デバイスやドライバーモードなどの初回起動時に行う設定や、サンプル楽曲をダウンロードして再生・保存する手順を紹介しました。
使用している出力デバイスの確認
PC で使用しているサウンド出力デバイスを確認します。
デスクトップの右下のスピーカーアイコンを右クリックして表示されるメニュー「サウンドの設定を開く」を選択します。

設定ウィンドウのサウンドのページが表示されます。
出力セクションの「出力デバイスを選択してください」の下のリストで選択されている名前が、現在使用しているサウンド出力デバイスの名前になります。
例では Realtek (R) Audio が使用しているサウンド出力デバイスになります。
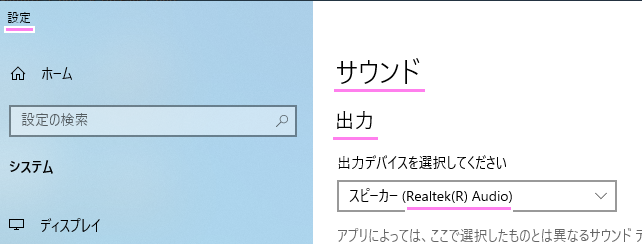
Cakewalk で選択している出力デバイスの確認
前回の記事で使用したサンプル楽曲を開いた状態の Cakewalk by BandLab のウィンドウで、上側にある再生ボタンを押しても音が鳴らない場合は、サウンド出力デバイスを確認しましょう。

左下の出力パンの下にあるリストをクリックすると、現在選択しているサウンド出力デバイスがチェックされて表示されます。
例では Realtek Digital Output (Realtek (R) Audio) でした。
これは、先ほど Windows 10 の設定ウィンドウで確認した現在使用しているサウンド出力デバイス名 Realtek (R) Audio とは微妙に名称が異なります。
Cakewalk by BandLab と、 Windows で使用しているサウンド出力デバイスが異なっていることがわかりました。

Cakewalk の出力デバイスの追加と変更
Windows で使用しているサウンド出力デバイスをさきほどの Cakewalk by BandLab で選択できる出力デバイスのリストに追加して、選択します。
メニュー「編集」→「環境設定」を選択します。

環境設定ダイアログの「デバイスの選択」ページで、出力デバイスで先ほど選択していた Realtek Digital Output (Realtek (R) Audio) のチェックをはずしました。
かわりに、チェックされていなかった Windows で使用中のデバイスと同じ名前の「スピーカー (Realtek (R) Audio) 」をチェックします。
なぜか 1/2, 3/4, 5/6, 7/8 とあったので、とりあえず4つ全てチェックして「適用」ボタンを押します。

「オーディオ出力が見つかりません」ダイアログが表示されました。
使用可能デバイスに「スピーカー (Realtek (R) Audio) 1/2 」と表示されたのを確認して OK ボタンで閉じます。

使用可能デバイスで表示されていた「スピーカー (Realtek (R) Audio) 1/2 」だけをチェックして、適用ボタンを押すと、今度は「オーディオ出力が見つかりません」ダイアログは表示されずに適用が済みました。

テスト
Cakewalk by BandLab のサウンド出力デバイスの選択リストを開くと、新たにチェックした「スピーカー (Realtek (R) Audio) 1/2」デバイスが候補に表示されているので、それをチェックして選択します。

前回開いたサンプル楽曲を開いた状態で、上側の再生ボタンを押すと、出力デバイスを Windows で使用中のものと一致させたおかげで、音が鳴り音楽を聴くことができました。

まとめ
今回は、有料ソフトから無料の作曲・楽曲制作ソフトになった高機能 DAW Cakewalk by BandLab で、現在使用しているサウンドの出力デバイスに切り替える設定を紹介しました。
作曲・楽曲制作で再生ボタンを押しても音がでない場合は、Cakewalk のサウンド出力デバイスの選択を間違えていることが原因として考えられます。
参照サイト Thank You!
- Cakewalk by BandLab | BandLab製品
- BandLabによるCakewalkの最新情報 | BandLab製品 (インストール後に表示)
- Cakewalk Support Home TSS-1 の詳細情報ボタン
- 【DTM】無料なのに高品質!フリー作曲ソフト(DAW)おすすめ15選 | TRIVISION STUDIO
- 【DTM】DAWソフトって何?解説と製品一覧ページ!|島村楽器 錦糸町パルコ店
- Cakewalkで音が出なくてドツボにはまった話 | すちょろぐ
- Cakewalk By Bandlabのインストール方法その2 | なみさんブログ
記事一覧 → Compota-Soft-Press



コメント