今回は、Android 用アプリケーションを作成するための無料の統合開発環境 Android Studio の初回起動時に尋ねられる設定のインポートや使用状況データの送信の可否、ソフト開発に必要な Android SDK やツールなどのセットアップ・インストールの手順について紹介します。
.png)
※ Android Studio のバージョンは Hedgehog | 2023.1.1 Patch 2 です。
前回の記事
前回は、Android 用アプリケーションを作成するための無料の統合開発環境 Android Studio をインストーラを用いてインストールする手順を紹介しました。
Android Studio の起動方法
前回、 Android Studio をインストールしましたが、デスクトップにショートカットは作成されませんでした。
しかし、インストール時に指定したスタートメニューフォルダに登録されているので、 Windows10 の倍は左下の検索ボックスに Android Studio と入力すると検索結果から起動できます。
※検索結果の右側の「ファイルの場所を開く」を選択すると表示されるショートカットをコピーして使うと検索の手間が省けます。
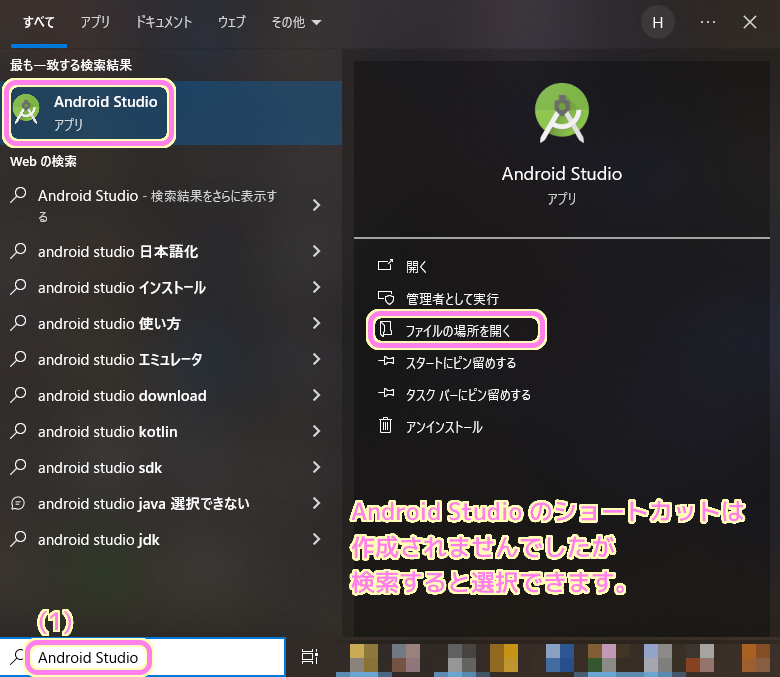
検索結果から Android Studio を選択すると起動しました。
.png)
Android Studio の初回起動
古いバージョンの Android Studio を削除してインストールした場合は、初回起動で、以前の Android Studio の設定がある場合、それを読み込むかを選択します。
読み込む場合はデフォルトの「Previous version」を、読み込まない場合は「Do not import Settings」を選択して OK ボタンを押します。
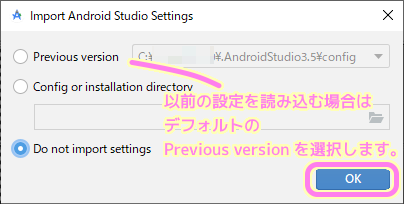
アプリの改善のために使用状況データを送信することを許可するかどうかを選びます。
送信したくない場合は Don’t send ボタンを押します。
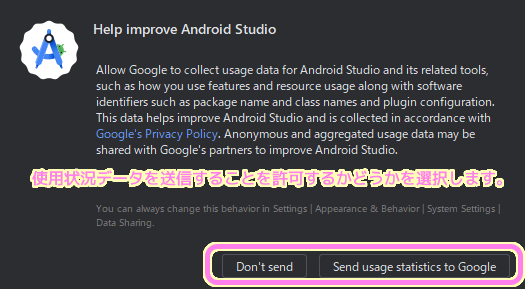
Help improve Android Studio
Allow Google to collect usage data for Android Studio and its related tools, such as how you use features and resource usage along with software identifiers such as package name and class names and plugin configuration.
This data help improve Android Studio and is collcted in accordance with Google’s Privacy Policy. Anonymous and aggregated usage data may be shared with Google’s partners to improve Android Studio.You can always change this behaiviour in Settings | Appearance & Behaviour | System Settings | Data Sharing.
Don’t send
Send usage statistics to GoogleAndroid Studio の改善にご協力ください
Google が Android Studio とその関連ツールの使用状況データ (機能の使用方法やリソースの使用状況、パッケージ名、クラス名、プラグイン構成などのソフトウェア識別子など) を収集できるようにします。
このデータは Android Studio の改善に役立ち、Google のプライバシー ポリシーに従って収集されます。匿名で集約された使用状況データは、Android Studio を改善するために Google のパートナーと共有される場合があります。
この動作は、[設定] | [設定] でいつでも変更できます。外見と行動 |システム設定 |データ共有。
送信しないでください
Android Studio 初回起動時に表示されたダイアログの英文と Google 翻訳
使用状況統計を Google に送信する
Android Studio のセットアップウィザード
引き続き、初回起動では Android Studio に必要な Android SDK やツールなどをインストールするセットアップウィザードが表示されます。
セットアップを行う場合は「Next」ボタンを押します。
# Cancel しても再び起動した際に表示されると思います。
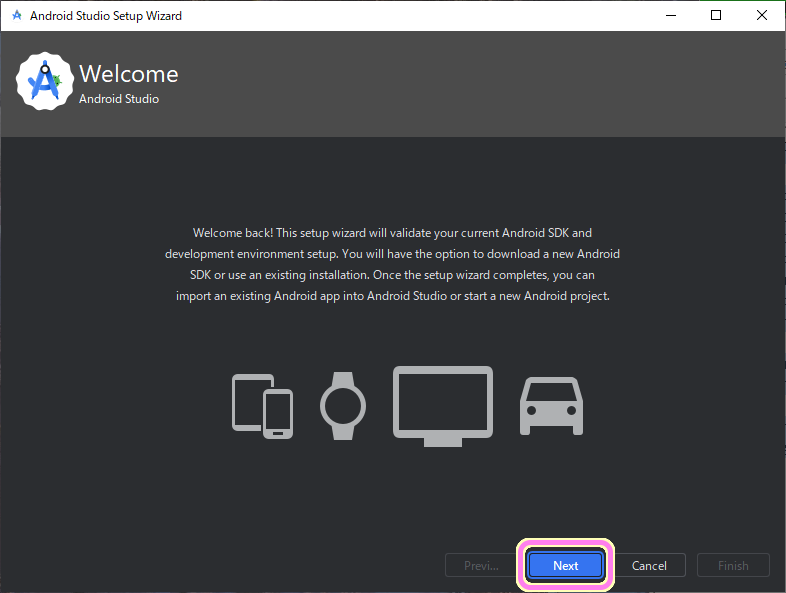
Welcome back! This setup wizard will validate your current Android SDK and development environment setup. You will have the option to download a new Android SDK or use an existing installation. Once the setup wizard completes, you can import an existing Android app int Android Studio or start a new Android project.
おかえり!
Android Studio 初回起動時に表示されたダイアログの英文と Google 翻訳
このセットアップ ウィザードは、現在の Android SDK と開発環境のセットアップを検証します。
新しい Android SDK をダウンロードするか、既存のインストールを使用するかを選択できます。
セットアップ ウィザードが完了したら、既存の Android アプリを Android Studio にインポートするか、新しい Android プロジェクトを開始できます。
インストールのタイプを選択します。
今回は推奨されている Standard を選択して Next ボタンを押します。
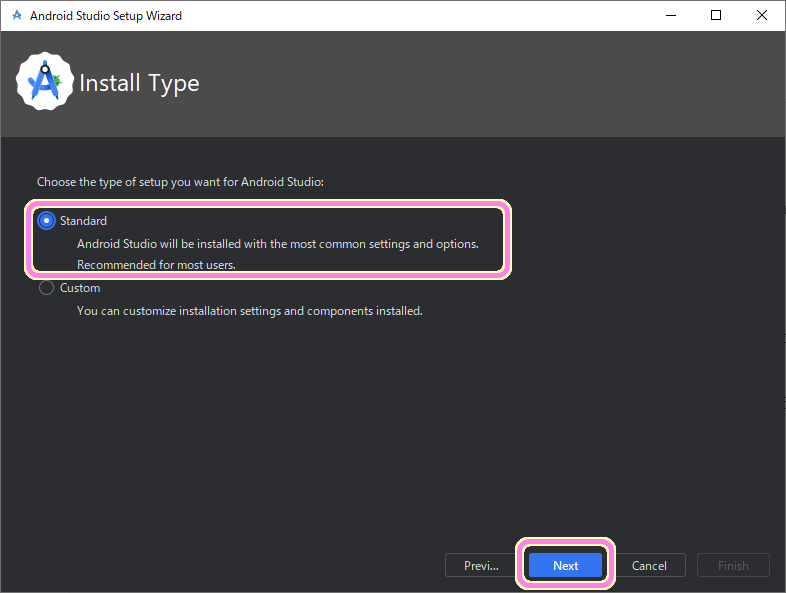
Choose the type of setup you want for Android Studio:
Standard
Androi Studio will be installed with the most common setting and options.
Recommended for most users.Custom
You can customize installation settings and components installed.Android Studio に必要なセットアップのタイプを選択します。
標準
Androi Studio は、最も一般的な設定とオプションを使用してインストールされます。 ほとんどのユーザーに推奨されます。カスタム
Android Studio 初回起動時に表示されたダイアログの英文と Google 翻訳
インストール設定とインストールされるコンポーネントをカスタマイズできます。
現在の設定を確認します。問題がなければ Next ボタンを押します。
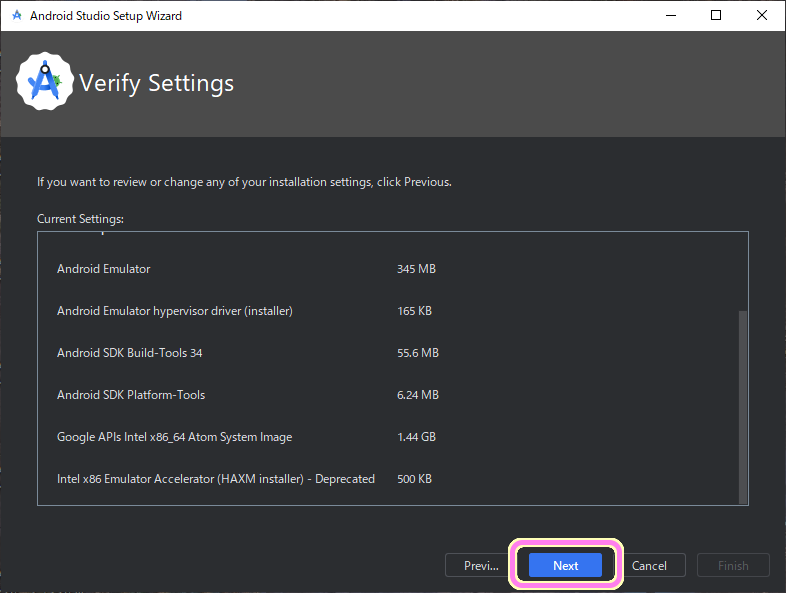
If you want to review or change any of your installation settings, click Previous.
Current Settings
インストール設定を確認または変更する場合は、「前へ」をクリックします。
現在の設定
Android Studio 初回起動時に表示されたダイアログの英文と Google 翻訳
これからインストールする内容やインストールフォルダの設定は以下です。
#変更したい場合は Previous ボタンを押して前に戻り、インストールタイプでカスタムを選択するとできるかもしれませんが、筆者には難しそうなので標準で自動的に設定された内容をインストールします。
Setup Type: Standard
SDK Folder: (省略)\AppData\Local\Android\Sdk
Total Download Size: 1.83 GB
SDK Components to Download:Android Studio 初回起動時に表示されたダイアログの英文と Google 翻訳 パス一部省略 インストール項目をリスト化
- Android Emulator 345 MB
- Android Emulator hypervisor driver (installer) 165 KB
- Android SDK Build-Tools 34 55.6 MB
- Android SDK Platform-Tools 6.24 MB
- Google APIs Intel x86_64 Atom System Image 1.44 GB
- Intel x86 Emulator Accelerator (HAXM installer) – Deprecated 500 KB
インストール内容を確認した後は、ライセンスを確認します。
ライセンスに同意する場合は、右下の Accept ラジオボタンを選択します。
ライセンスは 2 個あるので、左側の Licenses のリストからそれぞれを選択して accept を選択しましょう。
2 個のライセンスに同意すると Finish ボタンが活性化するので押してインストールを行います。
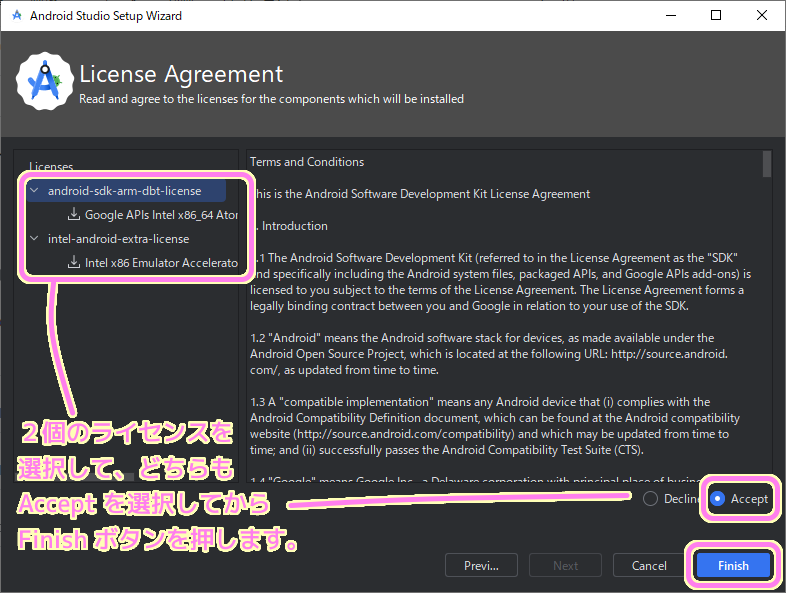
インストール設定で指定したバージョンの Android SDK やツールなどのダウンロードとインストールが自動的に行われます。
#筆者の環境では数分で完了しました。
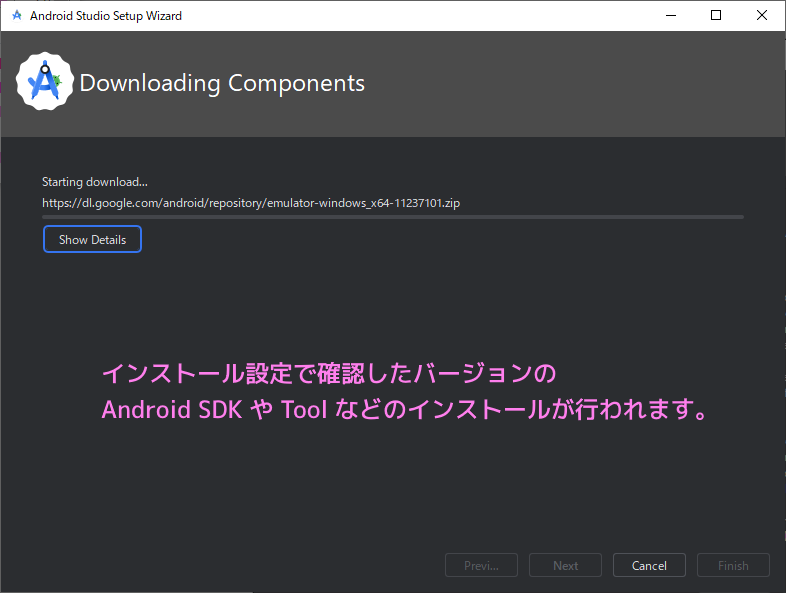
途中で UAC(ユーザーアカウント制御)のような確認ダイアログが表示されたので許可をすると、SDK やツールなどのインストールが完了しました。
Finish ボタンを押します。
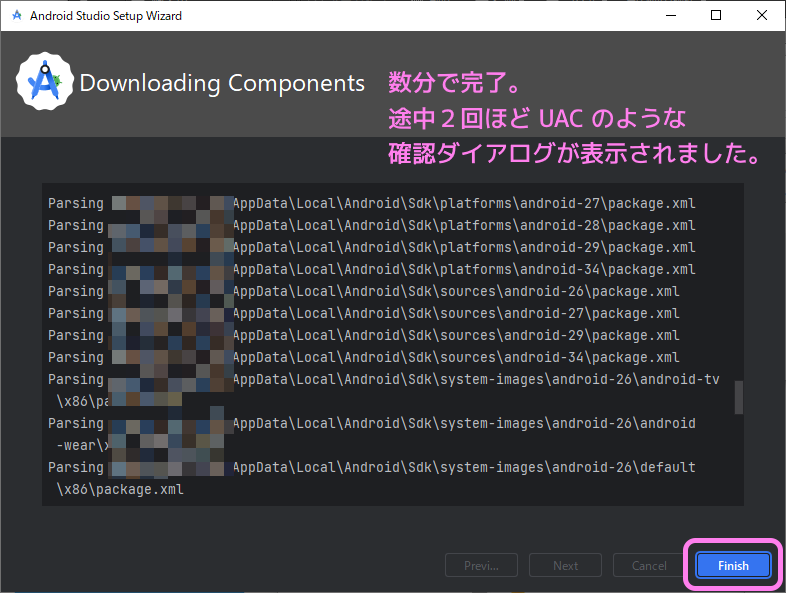
Android Studio の起動画面
初回のセットアップが完了すると、Android Studio の通常の起動画面が表示されました。
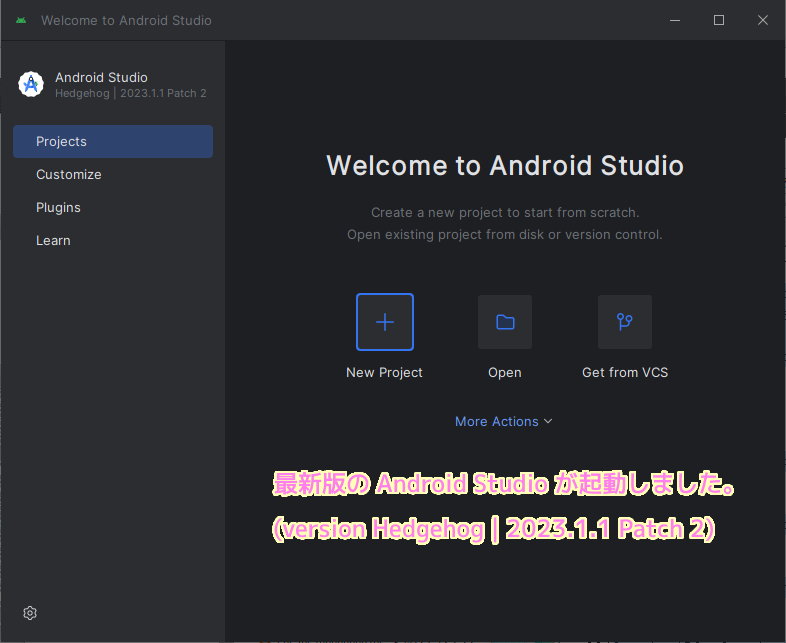
Android SDK やツールの管理をする SDK Manager は Projects ページの More Actions ドロップダウンをクリックして表示されるリストの中から起動できます。
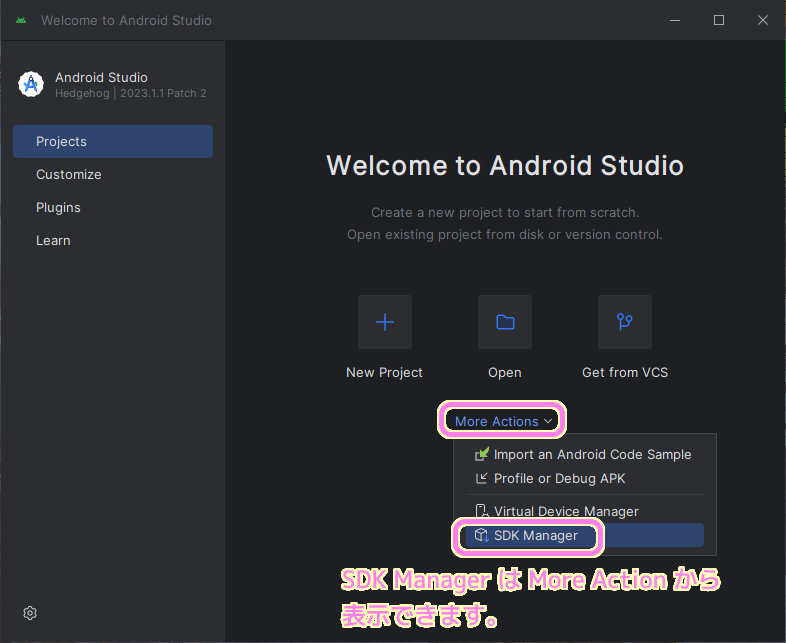
まとめ
今回は、Android 用アプリケーションを作成するための無料の統合開発環境 Android Studio の初回起動時に尋ねられる設定のインポートや使用状況データの送信の可否、ソフト開発に必要な Android SDK やツールなどのセットアップ・インストールの手順について紹介しました。
それらの設定を済ませた後の通常の起動画面で SDK Manager を開く手順も紹介しました。
参照サイト Thank You!
記事一覧 → Compota-Soft-Press
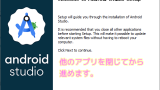


コメント