Android 用アプリケーションを作成するための無料の統合開発環境 Android Studio をインストーラを用いてインストールする手順を紹介します。

前回の記事
前回は、Android Studio を最新版にアップデートするために、アプリを起動して、 アップデートを確認する手順と、アップデートに関する設定の確認、サイトへアクセスしてインストーラをダウンロードする手順を紹介しました。
Android Studio インストーラをまだ入手していない場合は、前回の記事の「インストーラのダウンロードサイトへアクセス」の章から参照してください。
インストーラの起動
前回「Android Studio とアプリツールをダウンロードする – Android デベロッパー | Android Developers」からダウンロードしたインストーラを起動します。
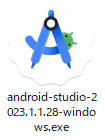
古いバージョンの削除
すでに Android Studio をインストールしていると、インストーラを起動した直後に、古いバージョンは最新版のインストール前に削除することを勧められます。
※古いバージョンをインストールしていない場合は次の章にスキップしてください。
画面下側の Uninstall the previous version にチェックを入れると、インストール前に自動的に古い Android Studio を削除してくれるので、チェックした状態で Next ボタンを押します。

削除した古い Android Studio は復元できないことを了承する場合は「はい」ボタンを押します。
※ Android Studio が起動している場合は閉じてからボタンを押しましょう。

最新版のインストール
インストールを始める前に全てのアプリを閉じることを勧められるので、起動している他のアプリはインストール前に閉じてから、 Next ボタンを押します。
#筆者は記事を作成しながらインストールしたので、 Paint.net と Google Chrome は起動した状態でインストールしましたが、特に問題はありませんでした。
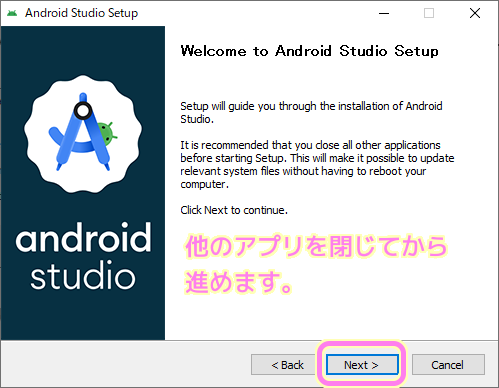
インストールするコンポーネントを確認・編集します。
お勧めされている通り、Android Virtual Device もデフォルトのチェックした状態で Next ボタンを押します。
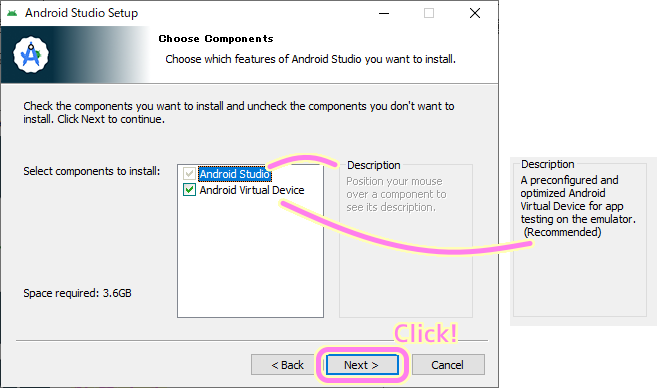
インストールフォルダを確認・選択してから Next ボタンを押します。
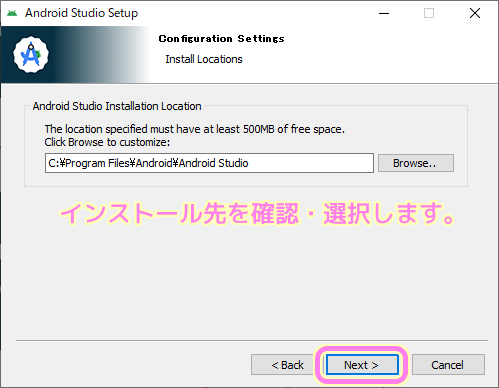
作成するスタートメニューのフォルダ名の確認・編集をして Install ボタンを押します。
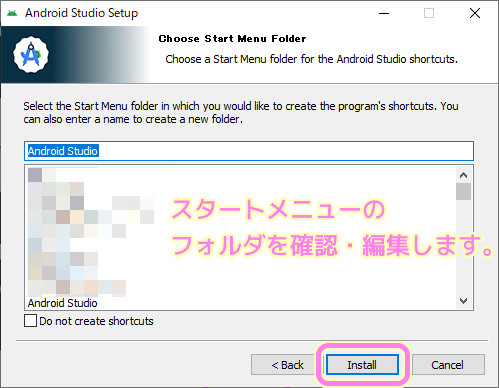
インストール中は Show details ボタンを押すとログが表示されます。
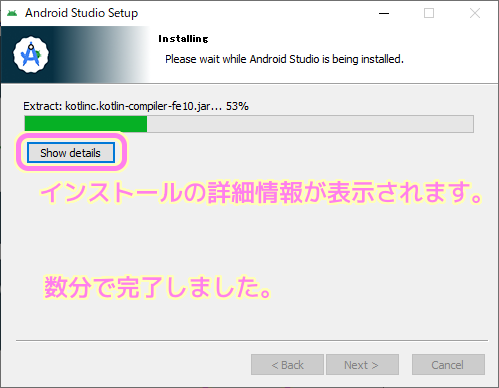
インストールが完了したら Next ボタンを押します。
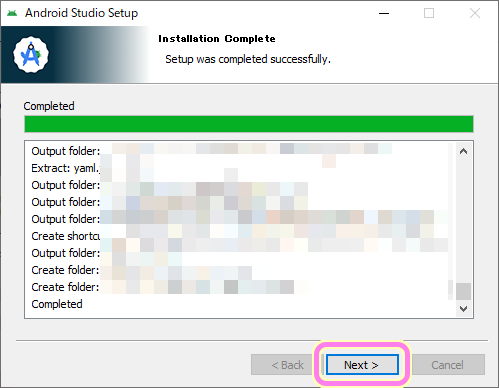
Finish ボタンを押してインストーラを閉じます。
Start Android Studio をチェックしている場合は、インストールされた Android Studio が起動されます。

まとめ
今回は、Android 用アプリケーションを作成するための無料の統合開発環境 Android Studio をインストーラを用いてインストールする手順を紹介しました。
古いバージョンの Android Studio がインストールされている場合は、それをアンインストールしてからインストールを行う事と、それを自動的に行ってくれる選択肢があることもわかりました。
参照サイト Thank You!
- Android モバイルアプリ デベロッパー ツール – Android デベロッパー | Android Developers
- Install Android Studio | Android Developers
記事一覧 → Compota-Soft-Press
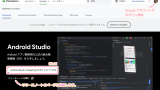


コメント