Windows10 で2つ以上のディスプレイ(マルチディスプレイ)を使用している際に、すべてのディスプレイにタスクバーを表示するのではなく、メインのディスプレイにだけタスクバーを表示する設定の手順を紹介します。
どのディスプレイをメインにするかを指定する手順や、他のディスプレイとの位置関係の調整についても紹介します。
メインディスプレイの選択
2つ以上のディスプレイを使用している場合に、どのディスプレイをメインにするかを指定します。
デスクトップの余白で右クリックして表示されるメニュー「ディスプレイ設定」を選択します。

「設定」ウィンドウの「ディスプレイ」のページが表示されます。
「ディスプレイの配置を変更する」セクションで、メインにしたいディスプレイをクリックして青色にします。
ここでディスプレイの枠をドラッグすることで位置関係を調整できます。
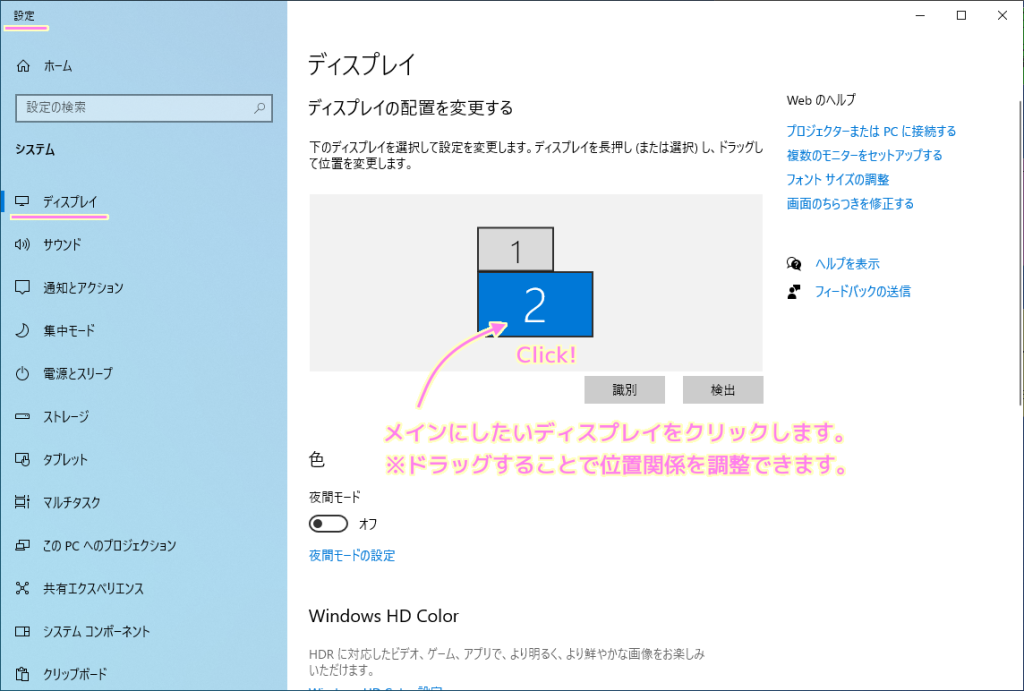
ページの下側にスクロールして、「マルチディスプレイ」セクションの「これをメインディスプレイにする」をチェックすると、先ほど選択したディスプレイをメインに設定できます。

タスクバーをメインディスプレイだけに表示する設定
下図のようにすべてのディスプレイにタスクバーが表示されている場合があります。
これをメインディスプレイにだけタスクバーを表示するように設定します。

メインディスプレイのタスクバーの余白を右クリックして表示されるメニュー「タスクバーの設定」を選択します。
※他のディスプレイのタスクバーを右クリックしてもよいかもしれません。

「設定」ウィンドウの「タスクバー」のページが表示されるので下にスクロールします。
「マルチディスプレイ」セクションの「タスクバーをすべてのディスプレイに表示する」トグルボタンをオンからオフに切り替えます。
#オフにするとその下の2つの項目も無効になりました。

メインのディスプレイだけにタスクバーが表示されました。

まとめ
今回は、Windows10 で2つ以上のディスプレイ(マルチディスプレイ)を使用している際に、すべてのディスプレイにタスクバーを表示するのではなく、メインのディスプレイにだけタスクバーを表示する設定の手順を紹介しました。
どのディスプレイをメインにするかを指定する手順や、他のディスプレイとの位置関係の調整についても紹介しました。
参照サイト Thank You!
記事一覧 → Compota-Soft-Press


コメント