Windows 10 で標準で入っている印刷機能を使って、画像ファイルを PDF ファイルに変換する手順を紹介します。
用紙サイズや品質を設定や、フレームの配置パターンのリスト、フレームに画像サイズを合わせるかどうかの設定についても紹介します。
画像ファイルを PDF ファイルに変換
PDF 化したい画像ファイルを右クリックして表示されるメニュー「印刷」を選択します。

「画像の印刷」ダイアログが表示されます。
プリンターのリストから「Microsoft Print to PDF」を選択します。
用紙サイズや品質、画像をどのように配置するかを選択します。
「写真をフレームに合わせる」のチェックをオフにすると、画像サイズを変えずに PDF に画像を配置できます。
「印刷」ボタンを押すと、画像ファイルを PDF に変換できます。

「画像の印刷」ダイアログの右下の「オプション」リンクをクリックすると細かな設定ができます。

PDF ファイルの出力先を選択して「保存」ボタンを押せば、画像を含んだ PDF ファイルが作成されます。

PDF ファイルの確認
指定した出力先のフォルダを見ると PDF ファイルを確認できます。

無料で利用できる Adobe AcrobatReader をインストールしている場合は、PDF ファイルをダブルクリックすると以下のように画像が配置された PDF ファイルを閲覧できます。
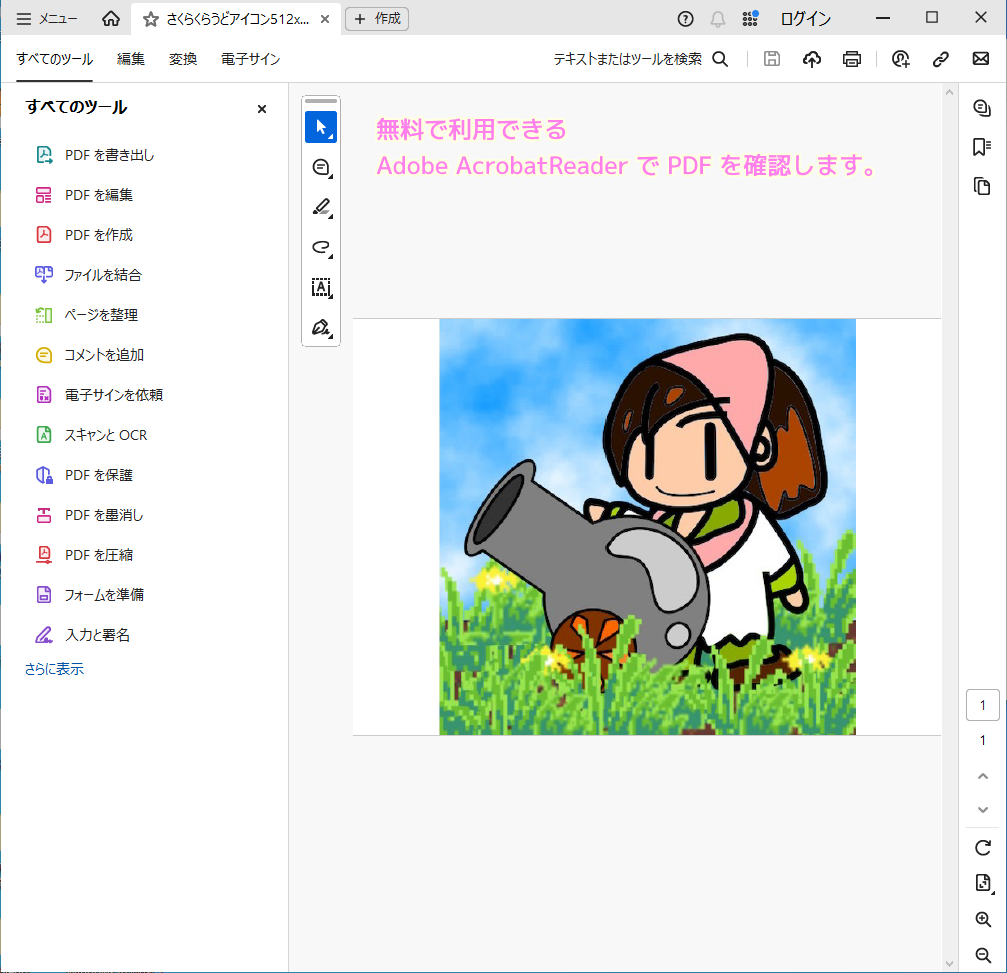
Adobe AcrobatReader のインストールと PDF ファイルの表示手順については以下の記事を参照してください。
https://compota-soft.work/wp1/wp-admin/post.php?post=35201&action=edit
まとめ
今回は、Windows 10 で標準で入っている印刷機能を使って、画像ファイルを PDF ファイルに変換する手順を紹介しました。
用紙サイズや品質を設定や、フレームの配置パターンのリスト、フレームに画像サイズを合わせるかどうかの設定についても紹介しました。
参照サイト Thank You!
記事一覧 → Compota-Soft-Press


コメント