paint.net は高機能な無料のレタッチソフトです。
今回は、「自動レベル補正(Auto-Level) 」調整を使って、全体的に暗かったり明るすぎる写真画像の色合いを調整します。
※ paint.net のバージョンは 5.0.2 です。
自動レベル補正とは?
公式サイトからの引用です。
Auto-Level is used to equalize the range of colors in an image.
The adjustment attempts to bring images which are under exposed or over exposed (overly dark or bright) back within normal range. Auto-Level has no configurable options and does not display a dialog.
Google 翻訳
自動レベル調整は、画像内の色の範囲を均等化するために使用されます。 この調整は、露出不足または露出過剰 (過度に暗いまたは明るい) の画像を通常の範囲内に戻そうとします。 Auto-Level には構成可能なオプションがなく、ダイアログも表示されません。https://www.getpaint.net/doc/latest/AdjustmentsMenu.html
色の範囲を均等化して、明るさや暗さの偏りを軽減します。
レベル補正という手動で行う調整機能もありますが、まずはパラメータがひとつもない自動レベル補正を使ってみましょう。
素材の準備
写真を撮るときに日影の影響で全体的に暗い写真になってしまうことがあります。
今回はそのような暗くなってしまった写真を自動レベル補正で自然に明るくします。
例として、フリーの写真素材を提供している photoAC 様の写真 (ベランダで栽培する朝顔 – No: 2687451) をダウンロードしました。
paint.net で画像を開きます。
※オリジナルを残したい人はコピーなどをしておきましょう。
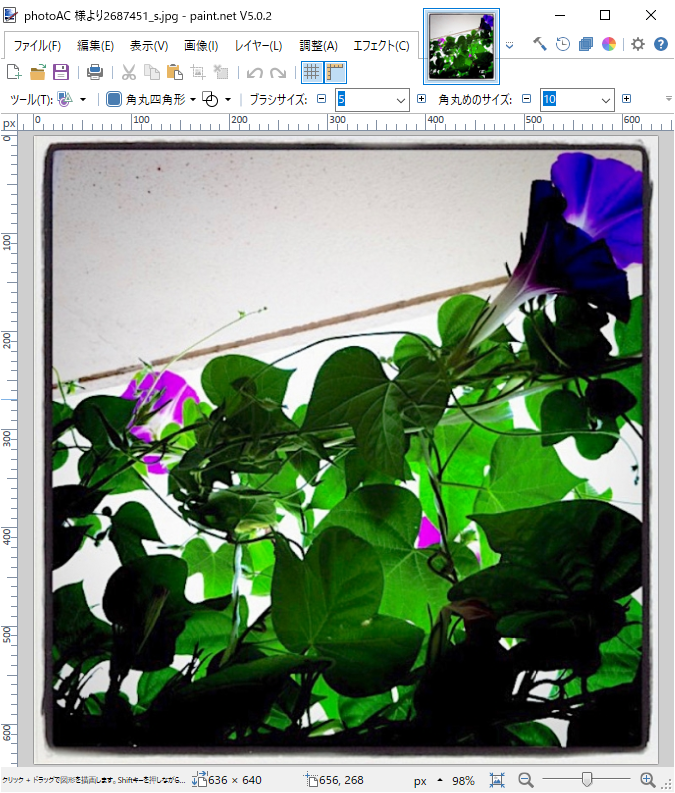
「自動レベル補正」調整を適用
朝顔の花がきれいに撮影されていますが、下側のグリーンは影が濃くなっています。
明るさ・暗さを均等化して、全体的に明るく加工します。
メニュー [調整] → [自動レベル補正] を選択します。
![paintdotnet メニュー[調整]→[自動レベル調整]を選択します。](https://compota-soft.work/wp1/wp-content/uploads/2023/03/paintdotnet-メニュー調整→自動レベル調整を選択します。.png)
「自動レベル補正」はその名の通り、自動的に補正するため、パラメータもダイアログもありません。
メニューを選択するとすぐに画像が調整されます。
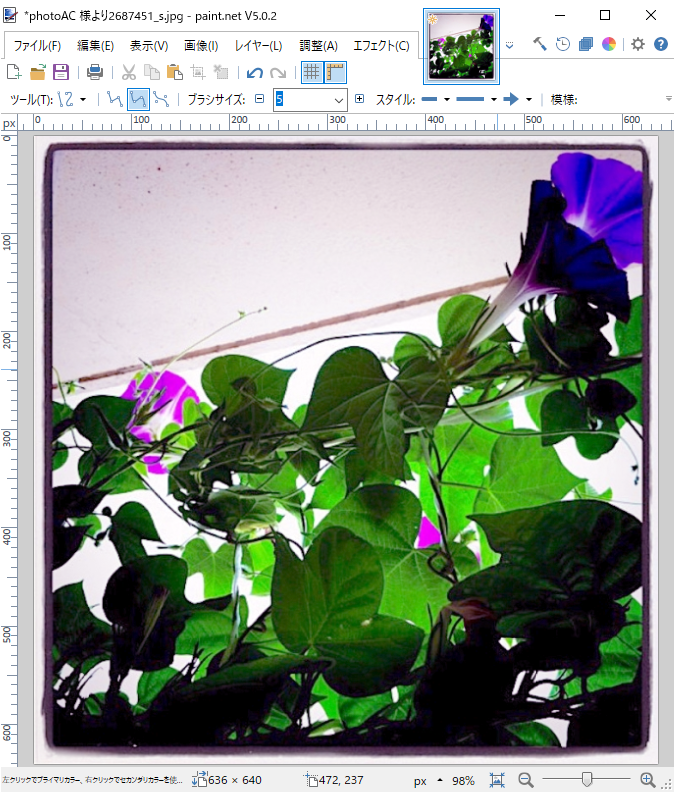
上側の明るさが若干増えましたが、少し白い板の色味が変わってしまいました。

別の画像への適用
さきほどの画像だけだと、変化がわかりづらいので、 photoAC 様の写真「格子窓から差す光 – No: 24832969」で自動レベル補正を行ってみました。
左側が適用前で、右側が適用後です。
photoAC-様より-24832969_s-1024x384.jpg)
今度は、暗くて見えなかった木目や、裏側の見えづらい幕の模様まではっきり見えるようになり、全体的に明るくなったことがはっきりわかります。
しかし、下側の木目の部分は影が黒い点のようにプツプツと残っています。
まとめ
今回は paint.net の「自動レベル補正」調整で写真全体の明るさ・暗さを均等化することで、全体的に暗い写真を自然に明るくする手順を紹介しました。
今回は2枚のサンプル写真により、変化の度合いの違いを比較しています。
適用前後(タイトルいり)photoAC-様より-24832969_s-1-1024x384.png)
さらに調整したい場合は、パラメータを調節できる「レベル補正」も用意されています。
まずは、手軽に明るさ調整をしたい場合、「自動レベル補正」を試してみると良いでしょう。
参照サイト Thank You!
- paint.net
- Adjustments Menu (Auto-Level)
- photoAC
記事一覧 → Compota-Soft-Press
適用前後(タイトルいり)photoAC-様より-24832969_s-1.png)


コメント