システムディスク(OS が入っている C ドライブ)が HIPM に対応していない SSD の場合に発生する LPM (Link Power Management: リンク電源管理)問題によって、パソコンの動作が数秒フリーズしてしまうプチフリが発生してしまう対策として LPM をオフにする手順を紹介します。
※レジストリの編集を行います。OS が動作しなくなるリスクもあるのでバックアップをとり、自己責任で行ってください。
筆者の環境でのプチフリの経緯と LPM 問題の対処法
システムディスク( Windows 10 が入っている C ドライブ)を新しい SSD (M.2 NVMe) に交換した後から、たまにマウスを動かしてもマウスポインタが移動しないで数秒間画面が固まったようになることがありました。
このような、少しの間 PC がフリーズしたような状態をプチフリと呼ぶそうです。
SSD に起因するプチフリの主な原因は、 Windows OS の省電力機能により一時的に SSD が省電力モードに移行するためです。
この問題を LPM (Link Power Management)問題と呼びます。
一定時間ストレージへのアクセスがないことによりOS(Windows)から電源供給の停止をPCに送り、SSDが一時的に省電力モードに移行します。これにより数秒~数十秒PCが止まる事があります。
プチフリーズ回避(LPM+SysMainの無効化) – Shinobi
HIPM に対応していない SSD なのに、省電力機能で HIPM を選択している場合に発生します。
この LPM 問題は Windows の AHCI LPM (Link Power Management) の設定を HIPM から Active に変えて LPM をオフにすることで解消できます。
※ HIPM に対応しているかどうかは型番でメーカーのサイトやサポートで確認してください。
参照:SSDのプチフリが発生するLPM問題の原因とは?症状解消の対策も解説 | だらめもゲーミング
LPM の設定を変更するためのレジストリ編集の前のバックアップ
LPM は電源オプションのダイアログで変更できますが、初期状態では項目が表示されず変更できません。
.png)
電源オプションのダイアログに LPM を表示させて設定を変更できるようにするために、レジストリの値を変更します。
レジストリは OS やさまざまなソフトウェアが参照する重要なデータなので、バックアップしてから編集することをお勧めします。
レジストリのバックアップについては以下の記事を参照してください。
レジストリエディタの起動
レジストリを編集するツール「レジストリエディタ」を起動するために Win + R キーで「ファイル名を指定して実行」ダイアログを表示して、名前のテキスト欄に regedit と入力して OK ボタンを押します。
※ UAC(ユーザアカウント制御)のダイアログが表示された場合は同意して進んでください。

LPM を設定可能にするためのレジストリの値の変更
「レジストリエディター」を開いたら以下のようにキーの階層を展開していきます。
※レジストリの編集は OS が動作しなくなるリスクがあるため、バックアップを取ったうえで、自己責任で行ってください。
- HKEY_LOCAL_MACHINE
- SYSTEM
- CurrentControlSet
- Control
- Power
- PowerSettings
- 0012 から始まるキー
- 0b2d から始まるキー
- 0012 から始まるキー
- PowerSettings
- Power
- Control
- CurrentControlSet
- SYSTEM
.png)
0b2d から始まるキーを選択して、右側のページで Attributes という値をダブルクリックします。
このとき、 Attributes のデータが 0x00000001 (1) であることを確認してください。
このデータを 1 から 0 に変更することで、LPM の設定を電源オプションダイアログから変更できるようになります。
上図のように「 DWORD (32 ビット)値の編集」ダイアログが表示されるので、Attributes の値のデータを 0 にして OK ボタンを押します。
以上で、 LPM の設定を電源オプションダイアログから変更できるようになりました。
レジストリエディターのウィンドウを閉じましょう。
電源オプションダイアログの表示
LPM の設定を HIPM から Active に変えて LPM の省電力機能をオフにするために、電源オプションダイアログを表示します。
まずは、コントロールパネルを開きます。
Windows10 の場合、エクスプローラの左上の↑ボタンを押してデスクトップを表示した後、コントロールパネルを選択します。
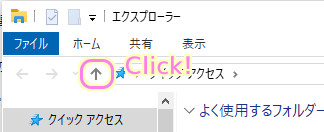
↓

コントロールパネルが開いたら「ハードウェアとサウンド」を選択します。

「ハードウェアとサウンド」ウィンドウで「電源オプション」を選択します。

「お気に入りのプラン」セクションのラジオボタンで選択しているプランの右側の「プラン設定の変更」をクリックします。

「プラン設定の編集」ウィンドウで「詳細な電源設定の変更」をクリックします。
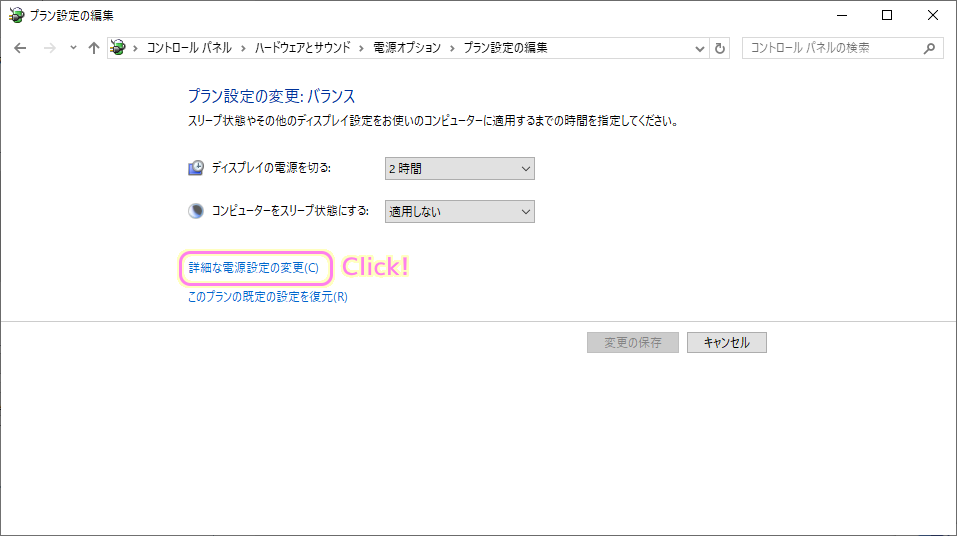
「電源オプション」ダイアログが表示されました。
「ハードディスク」の項目を展開すると「AHCI Link Power Management – HIPM / DIPM」という項目があることを確認してください。
※レジストリエディタでの編集前に電源オプションダイアログを開いていた場合は、一度閉じてから、「詳細な電源設定の変更」をクリックして再度開いてください。
.png)
「AHCI Link Power Management – HIPM / DIPM 」の設定を HIPM から Active に変えることで LPM をオフにします。
設定を変更したら OK ボタンで「電源オプション」ダイアログを閉じましょう。
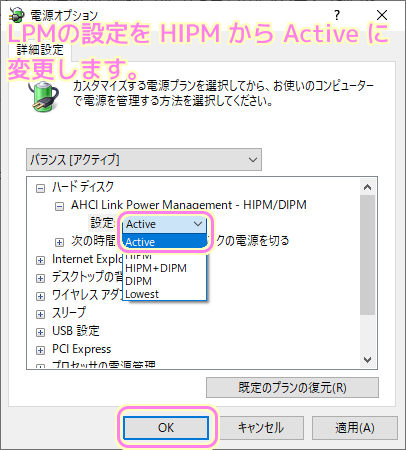
以上で、プチフリの原因のひとつである LPM 問題の省電力機能をオフにできました。
まとめ
今回は、システムディスク(OS が入っている C ドライブ)が HIPM に対応していない SSD の場合に発生する LPM (Link Power Management: リンク電源管理)問題によって、パソコンの動作が数秒フリーズしてしまうプチフリが発生してしまう対策として LPM をオフにする手順を紹介しました。
参照サイト Thank You!
- リンク電源管理モード – HIPM/DIPM | Microsoft Learn
- Windows 11/Windows 10 プチフリの原因と解消方法【2024年】ゲーミングPC(GALLERIA XF etc.)もSSD標準搭載が一般的になり口コミでもプチフリ問題が言及されている! | ゲーミングPC徹底解剖
- SSDのプチフリが発生するLPM問題の原因とは?症状解消の対策も解説 | だらめもゲーミング
記事一覧 → Compota-Soft-Press



コメント