新しい PC などで Wacom の古いペンタブレットを使用する際に、使い方を確認するためのマニュアルの閲覧・ダウンロードの方法や、ドライバのインストール、ペンタブレットの入力範囲とディスプレイのどの範囲をマッピングさせるかなどのペンタブレットの調整の手順について Bamboo CTL-470 を例に紹介します。
マッピングを調整しない際の不便さ
マルチディスプレイの環境などでは、マッピングを調整していないと、複数のディスプレイ全体とペンタブレットの板の枠をマッピングしてしまい、とても書きづらいので、ドライバのインストール後にその調整もしましょう。
Wacom タブレットのマニュアル・カタログのダウンロード
Wacom タブレットのマニュアル・カタログは公式ページ「Wacom|マニュアル・カタログダウンロード」で型番ごとに閲覧・ダウンロードできます。
詳しい使い方などはマニュアルを参照してください。
※型番は筆者の場合は板タブの裏面に書いてありました。
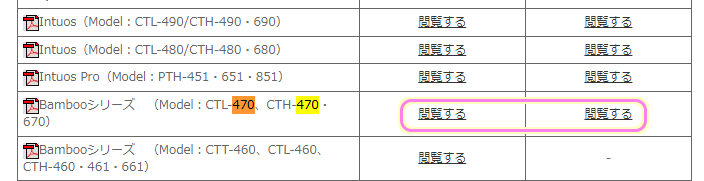
Wacom タブレットのドライバのダウンロード
公式サイト「Wacom|ドライバダウンロード」で製品の一覧から型番を探しましょう。
古い製品の場合は、製品のリストの下側の「旧タブレット製品について」の右側の「こちら」リンクをクリックしてください。
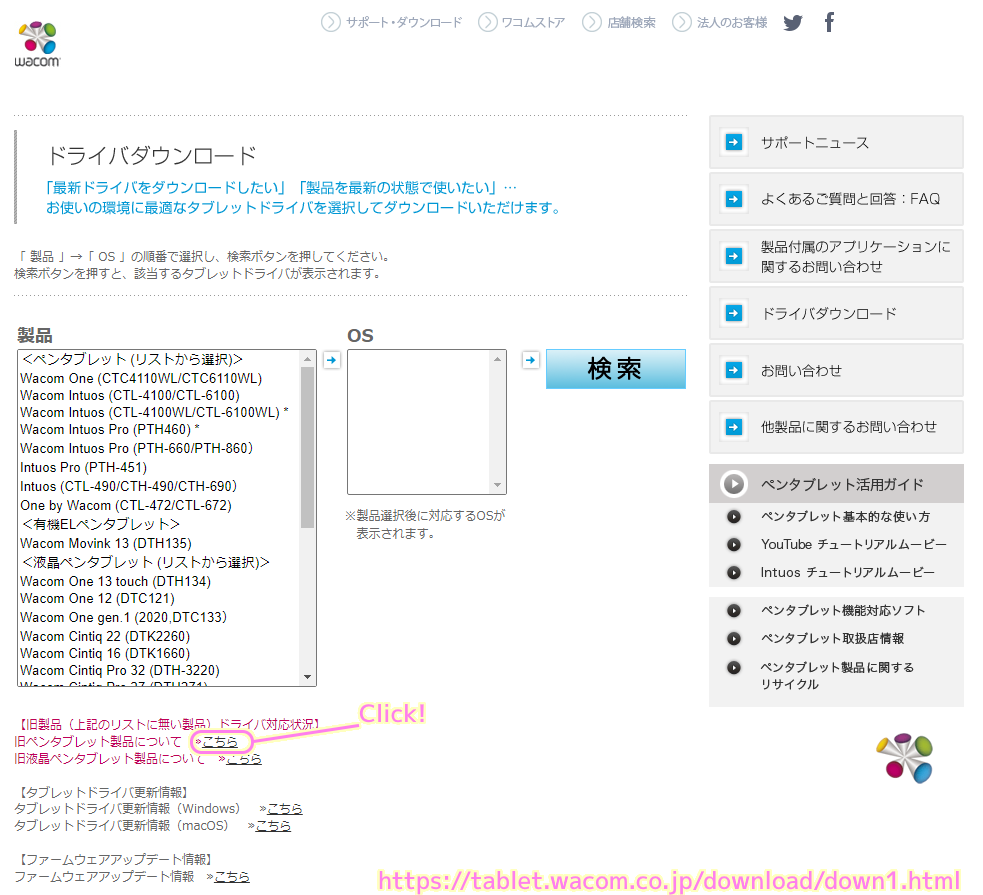
古いタブレットのドライバをダウンロードできるページに移動するので、型番で検索して、OS にあったドライバのリンクをクリックします。
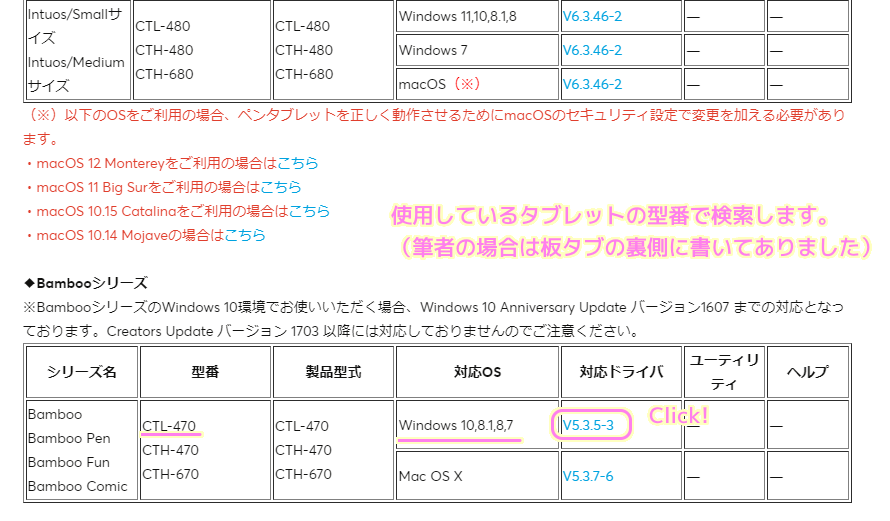
以上で、タブレットのドライバをダウンロードは完了です。
ドライバのインストール
ダウンロードしたインストーラを実行します。
※事前にペンタブレットは USB 接続しています。
※ UAC(ユーザアカウント制御)のダイアログが表示された場合は同意して進めてください。

使用許諾契約に同意する場合は「同意する」ボタンを押します。

数秒間待ちます。

ペンタブレットのドライバのインストールが完了しました。
インストーラを OK ボタンで閉じます。

デバイスマネージャーを開いて「マウスとそのほかのポインティングデバイス」の中にある HID-Compliant Mouse をダブルクリックすると Wacom のドライバがインストールされていることが確認できました。
※インストール前は HID 準拠マウスと表示されていました。
※デバイスマネージャーはスタートボタンを右クリックして表示されるメニュー「デバイスマネージャー」で表示できます。

「ワコムの設定」アプリの起動
ドライバをインストールすると「ワコムの設定」アプリが使用できるようになります。
デスクトップ左下の検索ボックスで wacom と入力すると表示される「ワコムの設定 アプリ」の「開く」リンクをクリックしましょう。

「ワコムの設定」アプリの「タブレット」タブでは、左手用・右手用を選択できます。

「ワコムの設定」アプリの「ペン」タブでは、ペンボタンの機能の選択や、ペン先の感触、ダブルクリックの間隔など様々な設定ができます。
ペンタブレットの入力枠とディスプレイのどの範囲を対応させるかを指定するマッピングは、「座標検出モード」枠の「ペンモード」ラジオボタンを選択した状態で「マッピング」ボタンを押します。

「ペンモードの詳細設定」ウィンドウが開きました。
「表示エリア」枠でマッピングの範囲を選択します。
初期値では「全画面」になっていて、複数のディスプレイを接続している場合、その全体とペンタブレットの入力枠が対応することになり、ペンの動きが遅く感じられました。
メインディスプレイ(例ではディスプレイ番号1)とマッピングさせるため「モニタ」ラジオボタンを選択して右側のディスプレイ番号をメインディスプレイの番号に設定します。
右側に実際の対応関係を表した絵が表示されるので、それでペンタブレットとディスプレイのマッピングの関係を確認して、よければ OK ボタンを押してください。

以上で、マッピングの調整が完了しました。
筆圧の反映
FireAlpaca などのペンタブレットに対応した画像編集ソフトで、筆圧が反映されない場合は以下の手順を試してみてください。
- ペンタブレットの USB を一度はずして、再び接続します。
- FireAlpaca などの画像編集ソフトを再起動します。
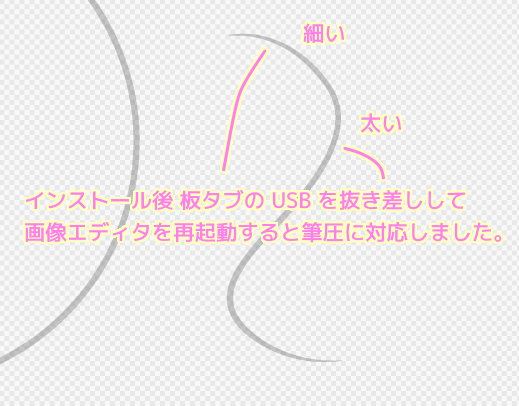
まとめ
今回は、新しい PC などで Wacom の古いペンタブレットを使用する際に、使い方を確認するためのマニュアルの閲覧・ダウンロードの方法や、ドライバのインストール、ペンタブレットの入力範囲とディスプレイのどの範囲をマッピングさせるかなどのペンタブレットの調整の手順について Bamboo CTL-470 を例に紹介しました。
参照サイト Thank You!
記事一覧 → Compota-Soft-Press


コメント