bitly (ビットリー) で、無料で短縮 URL を作成する手順を紹介します。
無料のアカウントを作ることにより、短縮 URL の作成だけではなく、その履歴を管理できて便利です。
また、bitly の短縮 URL が使えなくなったという方は、2023 年のリニューアル後、利用するにはアカウントが必要になったので、無料アカウントを作ると使えるようになるかもしれません。
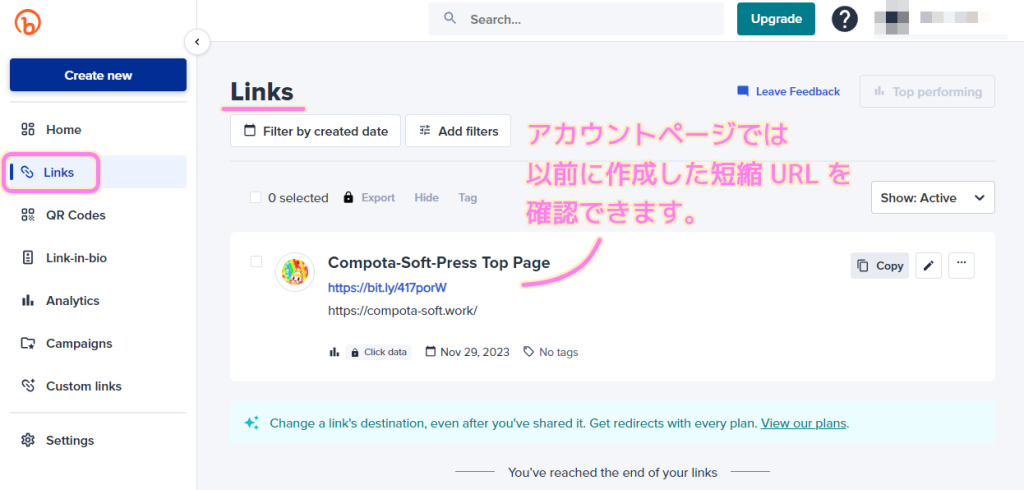
アカウントの作成
短縮コードを作成するために、無料のアカウントを作成します。
※以前はアカウントを作らなくても利用できましたが、 2023 年のリニューアル後、アカウントが必要になりました。
bitly 公式サイトへウェブブラウザでアクセスします。
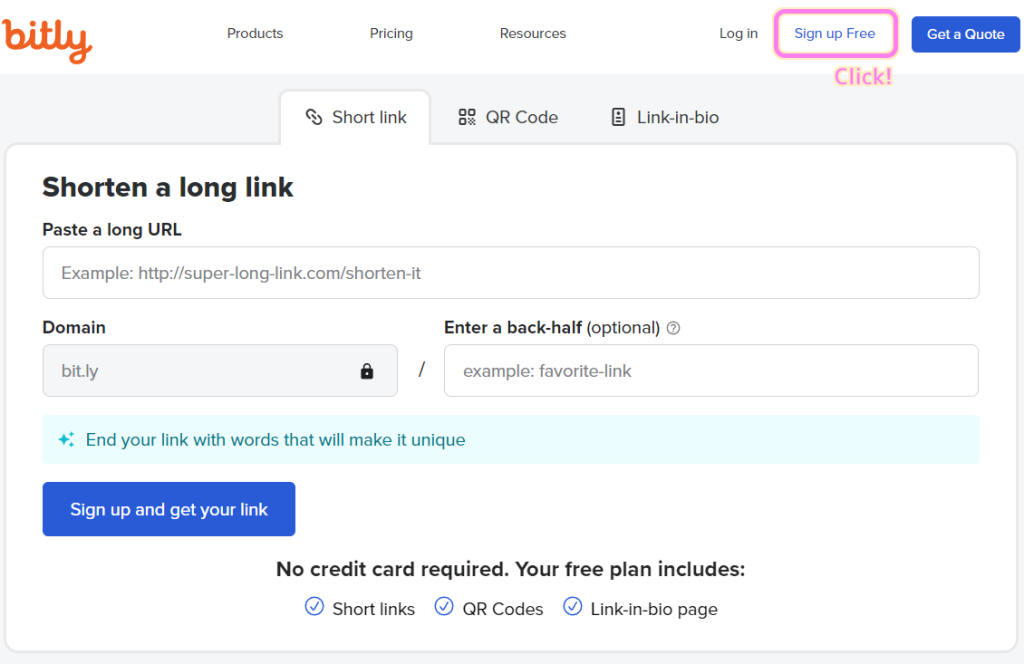
4つの価格の異なるアカウント枠が表示されるので、 FREE $0 と書かれている枠内の Get Started ボタンを押します。
※アカウントの種類によって 1 カ月で作成できる Links (短縮 URL)、 QR Code の最大数が変わるので、利用頻度などに応じてグレードアップしましょう。
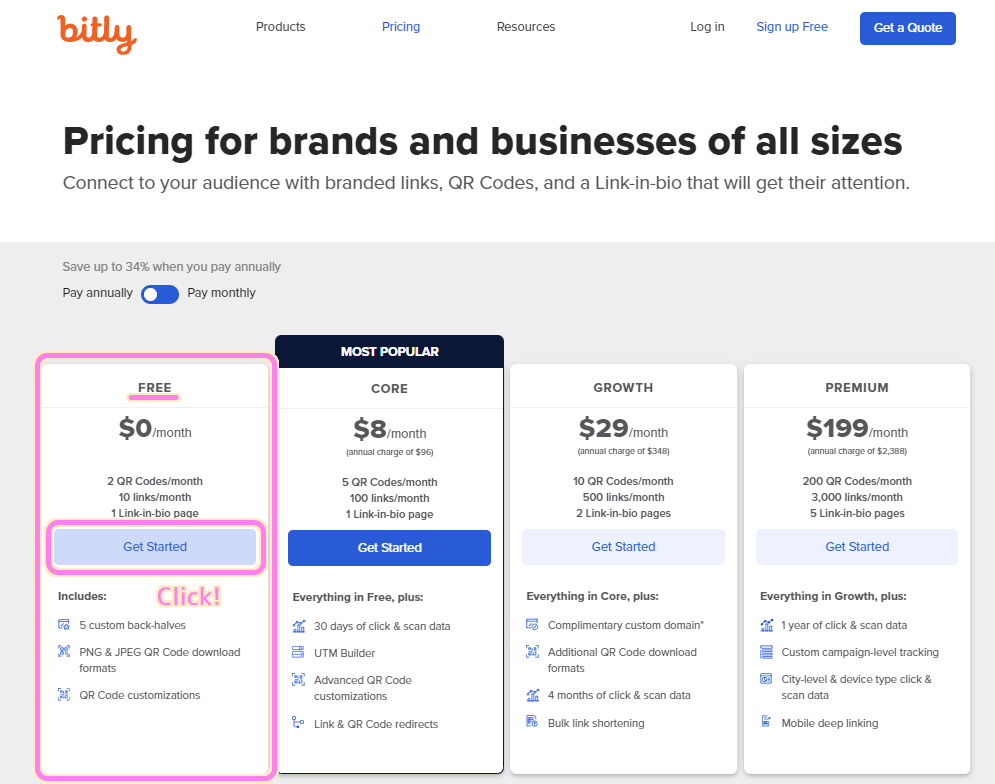
アカウント作成ダイアログが表示されます。
Google アカウントで登録する場合は上の「Sign up with Google」を押すと出来るようです。
筆者は、任意のユーザ名・パスワード・メールアドレスを入力して Sign up with Email ボタンを押して、メールアドレスで登録しました。
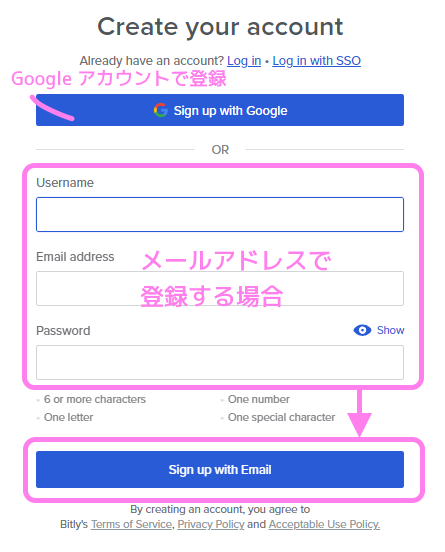
作成したアカウントのページに移動します。
メールアドレスで登録した場合は、メール認証をするように警告のメッセージが表示されます。

先ほど入力したメールアドレスでメールを受信して、VERIFY YOUR EMAIL ボタンを押します。
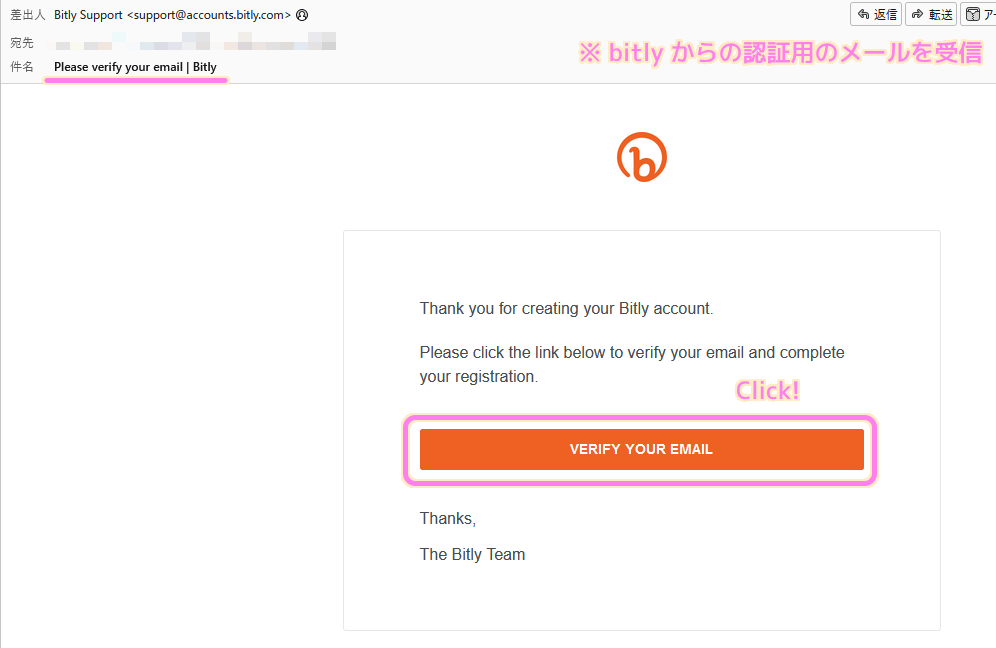
ウェブブラウザでアカウントのページが表示されます。
さきほどのメール認証をうながす警告メッセージは消去されました。
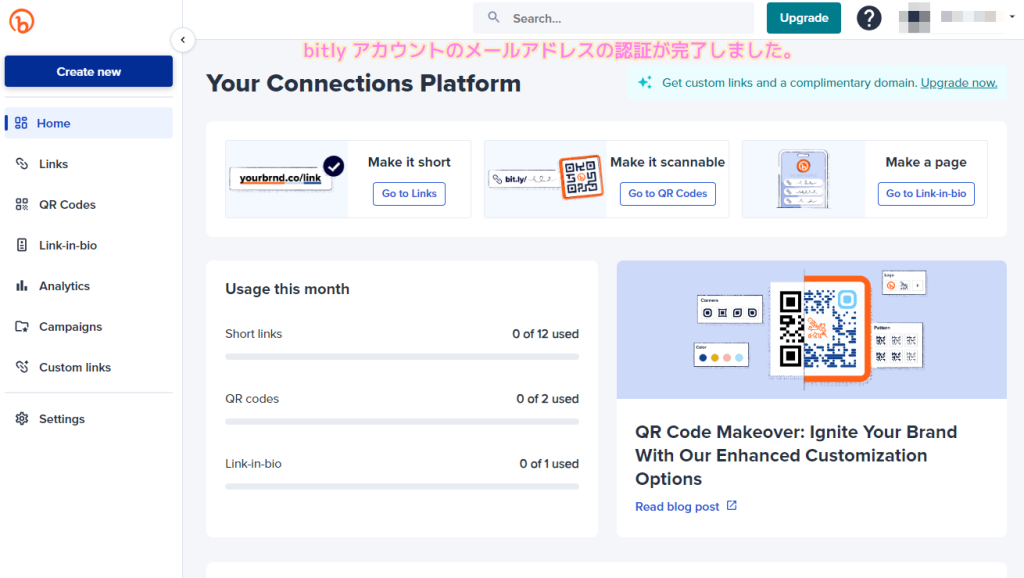
これで、bitly に無料アカウントを作成できました
短縮 URL の作成・取得
短縮 URL を作成するには、bitly のトップページからでもできそうですが、アカウントのページからも作成できるので、今回はそちらを紹介します。
アカウントのページの左上の「Create new」ボタンを押した後、 Link を選択します。
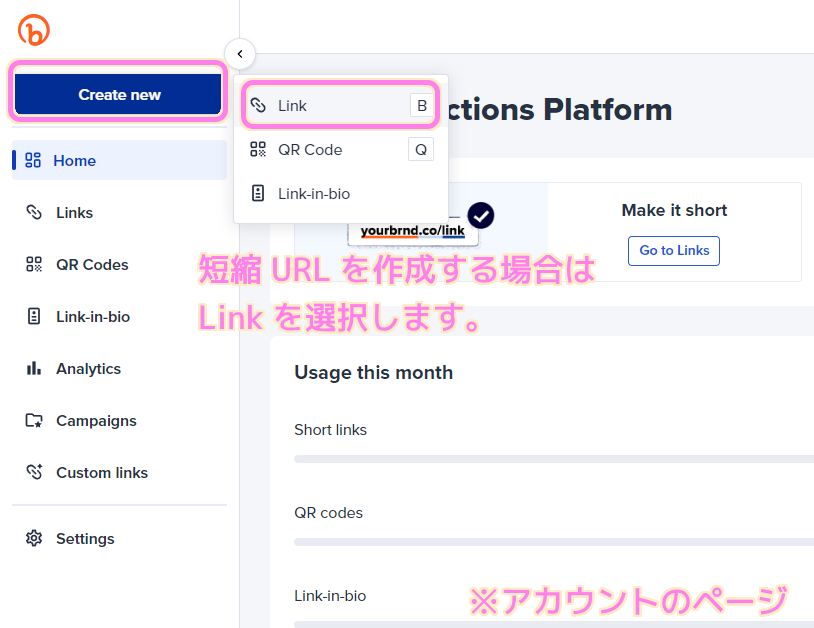
Create new ページで、 Destination に短縮する URL を入力して Enter キーを押すと短縮 URL が作成できます。
筆者はオプションの Title に任意の文字列を入力してから Destination のテキストボックスで Enter キーを押して作成しました。
# Destination の下に今月はあと 12 個作成できるとあり、QR コードとも区別されてカウントされているので、月 10 回から増えたのか、初回サービスなのかもしれません。
.png)
Create new ページの下側には、有料アカウントだけが利用できるような設定などもあります。
Destination テキストボックスでの Enter キー以外にも右下の Create ボタンでも短縮 URL を作成できます。
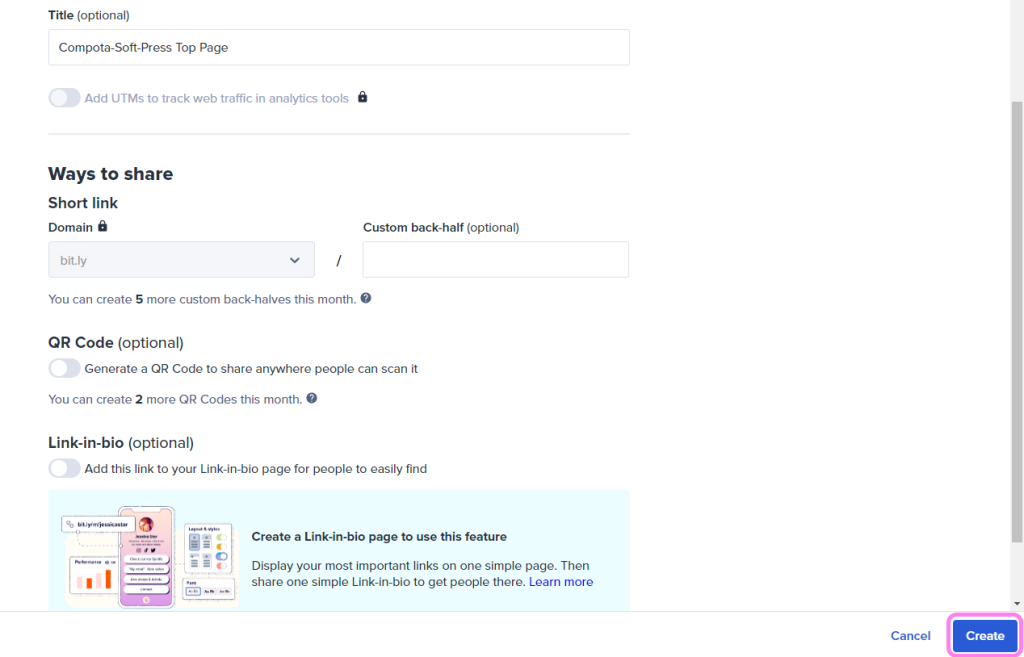
タイトルを入力した後 URL を入力して Enter キーを押した結果、短縮 URL が作成されました。
タイトル、短縮 URL 、短縮する前の URL が縦に順番に表示されています。
右上の Copy ボタンで短縮 URL をコピーできます。
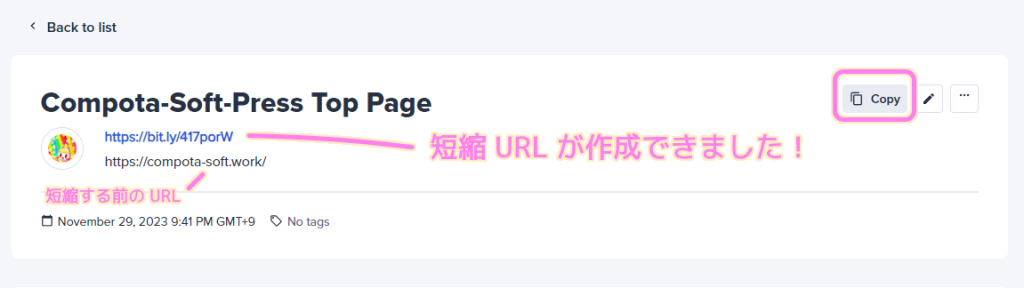
履歴の確認
アカウントのページの Links を選択すると、以前に作成した短縮 URL の情報を確認できて便利です。
※有料アカウントにアップグレードすると、1か月で作成できる短縮 URL などの個数が増えたり、アクセス解析も利用できるようになります。
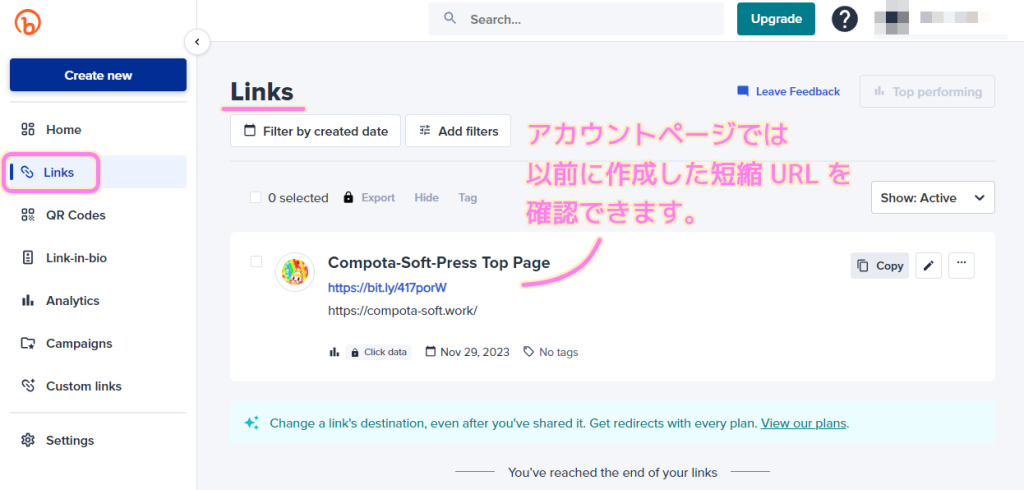
まとめ
bitly (ビットリー) で、無料で短縮 URL を作成する手順を紹介しました。
無料のアカウントを作ることにより、短縮 URL の作成だけではなく、その履歴を管理できて便利なことがわかりました。
2023 年のリニューアル後からアカウントが必要になったので、急に使えなくなってしまったという方は無料アカウントを作成してみると良いでしょう。
参照サイト Thank You!
- URL Shortener – Short URLs & Custom Free Link Shortener | Bitly
- 【使い方】Bitly(ビットリー)で短縮URLを作り、クリック数をグラフで確認しよう – Hashikake [ハシカケ]
- bitly(ビットリー)とは?概要や基本的な使い方を解説!|SEOタイムズ
- リニューアル後のBitlyの無料アカウント登録&短縮URL生成のやり方 | ぱなだブログ
記事一覧 → Compota-Soft-Press



コメント