Discord は、さまざまな趣味ごとに用意されたサーバーの中で会話や交流が楽しめるプラットフォームです。
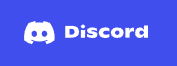
今回は、 Discord で無料で自分用のサーバーを作成する手順を紹介します。
Discord アプリのインストールとアカウントの準備
今回はすでに Discord のアカウントを持っていて、アプリをインストールした状況から、サーバーの作成手順を紹介します。
アカウントの作成も Discord アプリのインストールも無料なので、まだ用意していない場合は、Discord 公式サイト からアプリをダウンロード・インストールして、アカウントを作成しましょう。
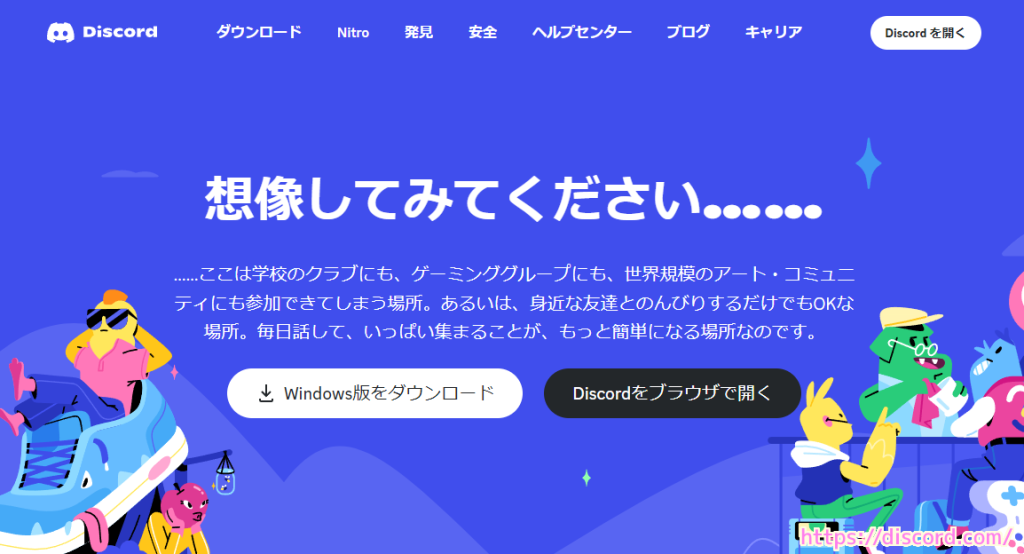
アプリを起動してサーバーを作成する
Discord で新しくサーバーを作成するには、 Discord アプリを起動して、ウィンドウの左側のリストの+アイコン(サーバーを追加)をクリックします。

「サーバーの作成」ダイアログが表示されるので「オリジナルの作成」または目的に合ったテンプレート(ゲーム、学校のクラブ、スタディグループなど)を選択します。
今回は「オリジナルの作成」を選択しました。
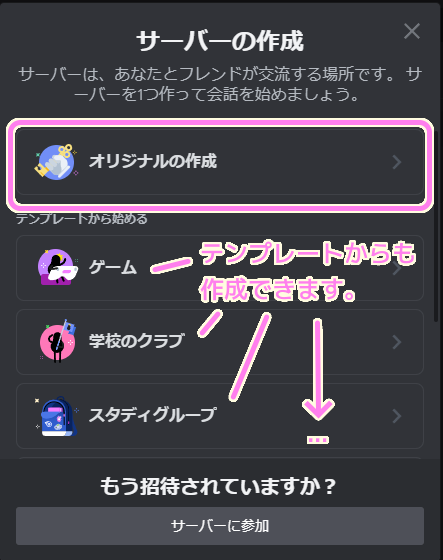
作るサーバーが少人数か、大規模かを尋ねられるので、目的に近い方を選択しましょう。
今回は自分用のサーバーのため「自分と友達のため」を選択しました。
では目的に合う方を選択します.png)
サーバー名とサーバー用のアイコン画像を設定できます。
初期のサーバー名は「(ユーザー名)のサーバー」と入力されています。
アイコン画像を設定しない場合は、サーバー名の文字の一部がアイコン画像として表示されます。
設定したら「新規作成」ボタンを押します。
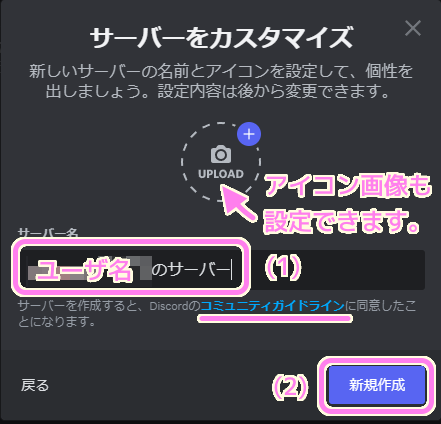
「コミュニティガイドライン」のリンク先は「Community Guidelines | Discord」です。
自分のサーバーの確認
Discord アプリに作成したサーバーが表示されます。
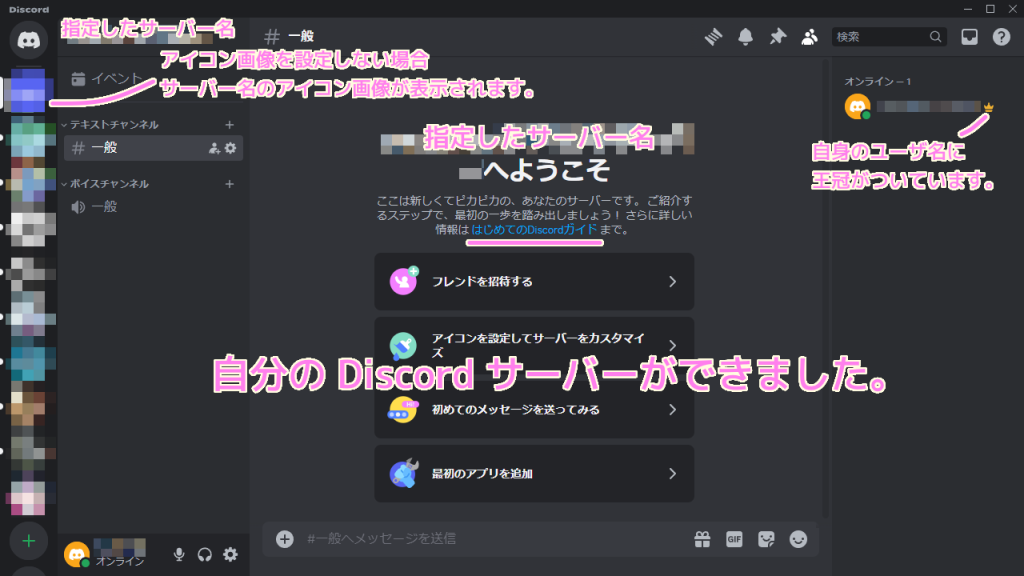
右側のメンバーの一覧を見ると、自身のユーザ名の右側に王冠のアイコンがついています。
この王冠は、そのサーバーの所有権を表しています。
このアイコンを作った理由は、誰かが問題に困ったとき誰に頼ればよいのかすぐにわかるようにするためです! 王冠があまりに重たければ、お安い御用です。アドミンを指定し調整をうまくやってもらいましょう。そうすればあなたの王冠は消えます。
サーバー所有権 – 王冠アイコン – Discord
これで自分が所有する Discord サーバーが出来ました。
まとめ
今回は、さまざまな趣味ごとに用意されたサーバーの中で会話や交流が楽しめるプラットフォーム Discord で、自分用のサーバーを作成する手順を紹介しました。
実際にやってみると、作成するサーバーについての質問にいくつか答えるだけで簡単に無料で作成できることがわかりました。
参照サイト Thank You!
- Discord | 会話や交流が楽しめるプラットフォーム
- How do I create a server? – Discord
- Community Guidelines | Discord
- サーバー所有権 – 王冠アイコン – Discord
記事一覧 → Compota-Soft-Press
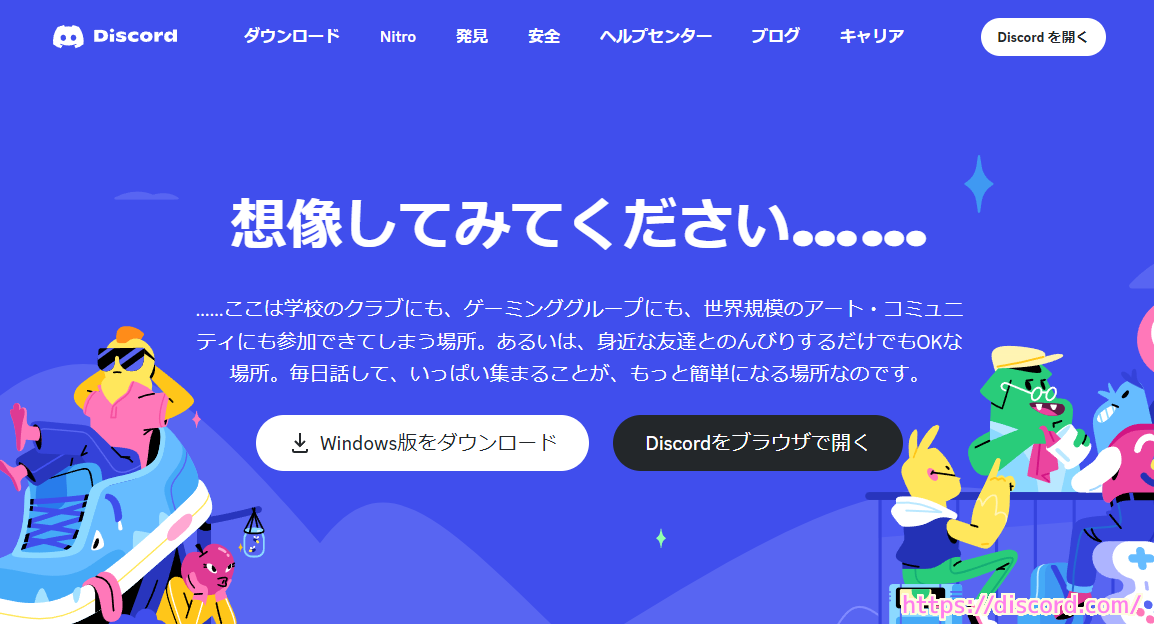


コメント