5年前、 2019 年ごろに使用していた Android Studio (3.5.1) を、最新版にアップデートするために、アップデートの確認、インストーラのダウンロードの手順を紹介します。
その際に促された Google for Developers サイトでのプロフィールの作成についても紹介します。

アップデート情報の確認
アップデート情報を確認するために Android Studio を起動します。
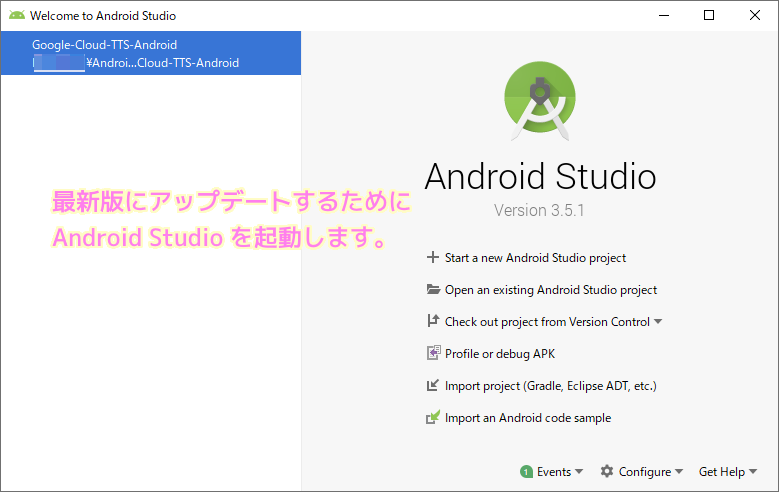
右下の Configure ドロップダウンを押して表示されるリストから Check for Updates メニューを選択します。

「IDE and Plugin Updates」ダイアログが表示されます。
最新版のインストーラを入手するために「Download」ボタンを押します。
※ダウンロードする最新版のバージョンは New Version のラベルに、現在のバージョンは Current Version のラベルに書かれています。
※最新版の Android Studio のバージョンは 2024 年 2 月 17 日現在 Hedgehog | 2023.1.1 Patch 2 です。
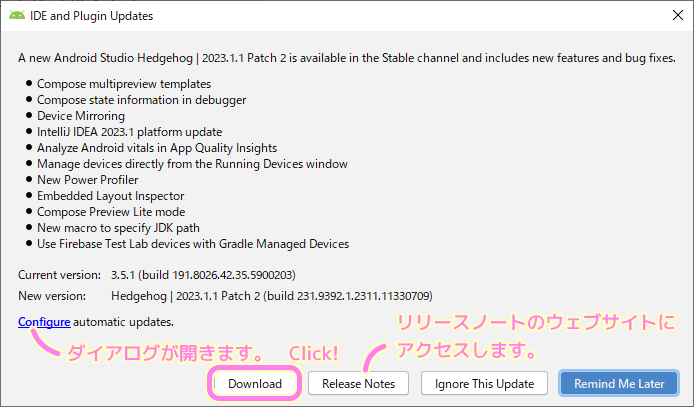
「Release Note」ボタンを押すと、ウェブブラウザで「Android Studio Release Updates」にアクセスします。
アップデート情報の取得に関する設定ダイアログ
前述の「IDE and Plugin Updates」ダイアログで、Configure リンクをクリックすると、「Updates」ダイアログが表示されます。
セキュアな接続や、自動的にアップデート情報を確認する際にアクセスするチャンネルなど、アップデート情報の取得に関する設定を確認できます。
特に変更の必要はないようなので Cancel ボタンで閉じます。
※チャンネルは Stable Channnel (安定板チャンネル)が選択されていました。
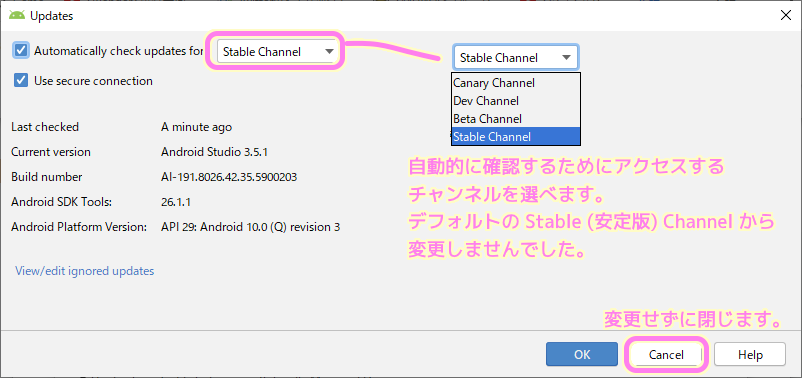
「Updates」ダイアログの「Help」ボタンを押すと、ウェブブラウザで「Install IntelliJ IDEA – Help | IntelliJ IDEA」にアクセスします。
インストーラのダウンロードサイトへアクセス
前述の「IDE and Plugin Updates」ダイアログで、「Download」ボタンを押すと、ウェブブラウザで「Android Studio とアプリツールをダウンロードする – Android デベロッパー | Android Developers」にアクセスします。
※自動的に Google アカウントでログインしていました。ログインしていないと別の画面が表示されるかもしれません。
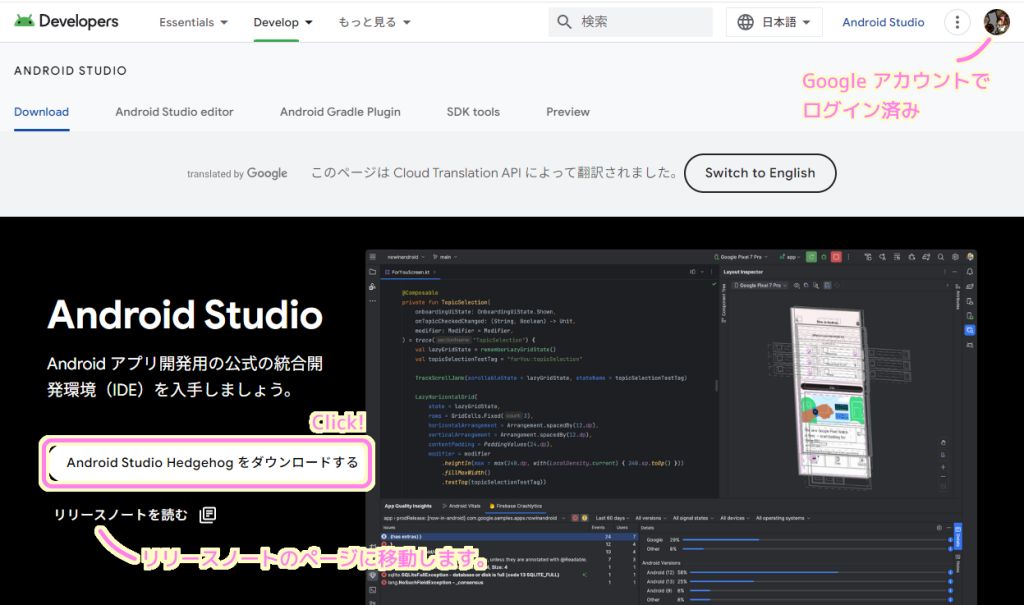
サイト「Android Studio とアプリツールをダウンロードする – Android デベロッパー | Android Developers」の「Android Studio Hedgehog をダウンロードする」ボタンを押します。
※ Hedgehog は、 2024 年 2 月 17 日現在の Android Studio 最新版のバージョン名です。
※「リリースノートを読む」リンクをクリックすると「Android Studio Hedgehog | 2023.1.1 | Android Developers」に移動します。
インストーラをダウンロードする前に、ライセンスのページが表示されます。
ライセンスに同意する場合はページ下側の「I have read and agree with the above terms and conditions」をチェックして、「Download Android Studio (バージョン名)」ボタンをクリックします。
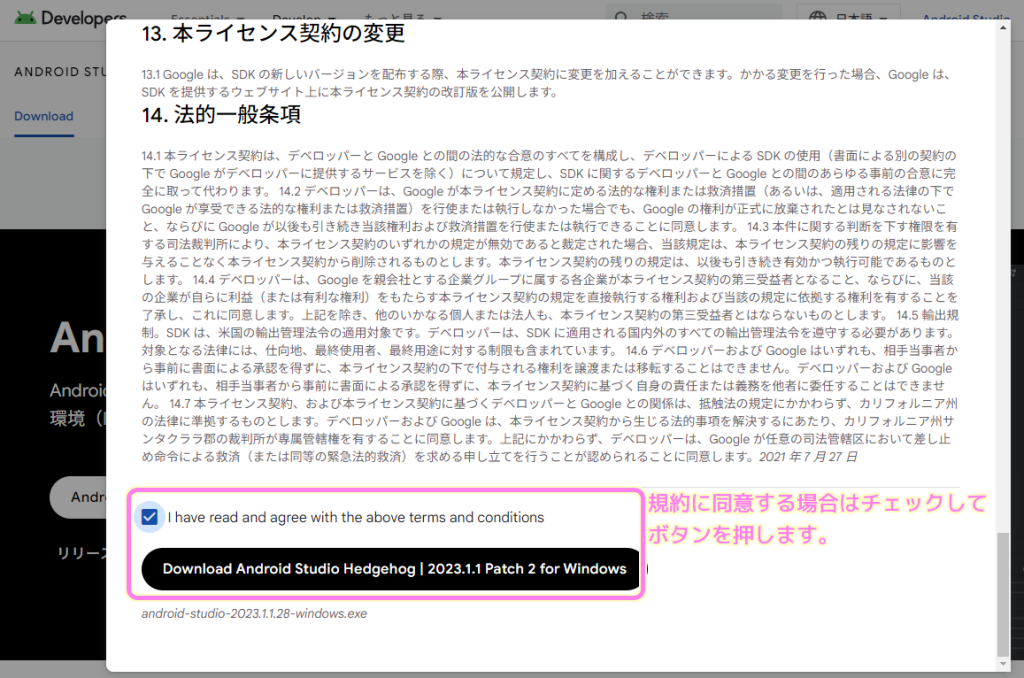
インストーラのダウンロードができました。
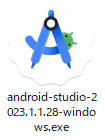
デベロッパープロフィールの作成
インストーラをダウンロードすると、Google for Developers サイトでデベロッパープロフィールを作成を促すダイアログが表示されました。
無視してもよさそうですが、バッジがもらえるらしいので「プロフィールを作成」ボタンを押します。

Google デベロッパープロフィールからのメールの受信を希望する場合は「希望する」にチェックしましょう。
「プロファイルを作成」ボタンを押します。

Google for Developers サイトの自身のプロフィールが作成され、バッジを獲得しました。
「プロフィールを表示」ボタンを押します。

作成した「デベロッパープロフィール」のページが表示されました。

「デベロッパープロフィール」のページの下側ではできました。

まとめ
Android Studio を最新版にアップデートするために、アプリを起動して、 アップデートを確認する手順と、アップデートに関する設定の確認、サイトへアクセスしてインストーラをダウンロードする手順を紹介しました。
Google for Developers サイトでデベロッパープロフィールの作成を行う手順も紹介しました。
次回は、ダウンロードしたインストーラで最新版の Android Studio をインストールします。
参照サイト Thank You!
- Android モバイルアプリ デベロッパー ツール – Android デベロッパー | Android Developers
- Android Studio とアプリツールをダウンロードする – Android デベロッパー | Android Developers
- Android | Android Studioを最新版にアップデートする
- Android Studio Release Updates
- Install IntelliJ IDEA – Help | IntelliJ IDEA
- Android Studio Hedgehog | 2023.1.1 | Android Developers
- Google for Developers – AI とクラウドからモバイルとウェブまで
記事一覧 → Compota-Soft-Press
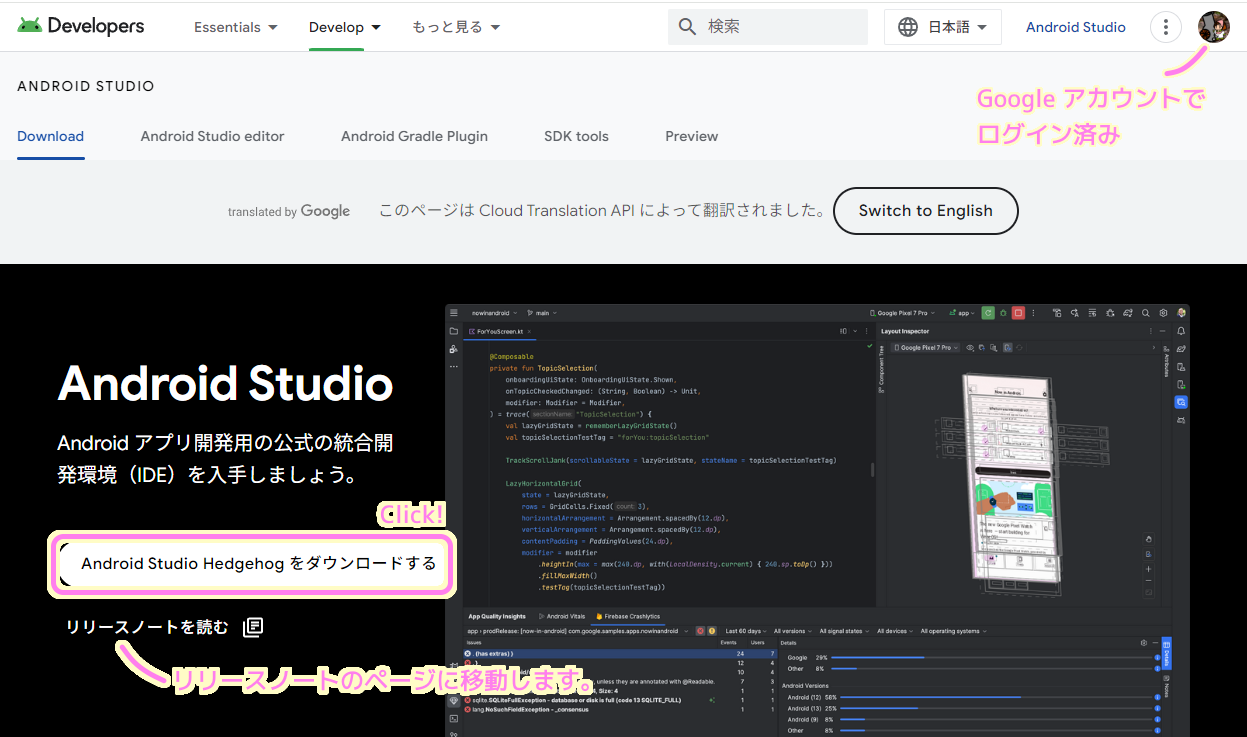


コメント