Windows のユーザアカウントの作成の際に作った Microsoft アカウントのメールアドレスが正しいことを Microsoft アカウントのページで認証し、さらに電話番号の追加と認証を行い、セキュリティの向上と、疑わしいアクセスがあった場合の本人確認を簡単に行えるようにする手順を紹介します。
Microsoft アカウントで Windows ユーザアカウントを作るメリット
Windows のユーザアカウントは、 Microsoft アカウントではなく、ローカルアカウントでも作成できますが、セキュリティの強化や異なるデバイス間での同期によりシームレスな運用を実現できる Microsoft アカウントを使うことが推奨されています。
Microsoft では、Windows にサインインするときに、ローカル アカウントではなく Microsoft アカウントを使用することをお勧めします。 Windows で Microsoft アカウントを使用すると、ローカル アカウントとは異なり、Microsoft サービスのシームレスな統合、セキュリティの強化、デバイス間の同期が可能になります。
Windows でユーザー アカウントを管理する – Microsoft サポート
Microsoft アカウントへのメールと電話番号認証のメリット
作成した Microsoft アカウントでメール認証や電話番号認証を済ませることで、疑わしいアクセスがあった場合に本人確認を簡単に行えます。

Microsoft アカウントサイトへのアクセス
Windows のユーザアカウントの作成時などに作った Microsoft アカウントのメール認証と電話番号の認証を行うために、 Micorsoft アカウントのサイトに移動します。
Windows 10 のスタートボタンを押して、アカウント名を選択した後に表示される「アカウント設定の変更」を選択します。

「ユーザの情報」ページが表示されます。
Microsoft アカウントに登録した名前とメールアドレスが表示されます。
その下にある「Microsoft アカウントの管理」リンクをクリックします。

Microsoft アカウントのサイトがウェブブラウザで開かれます。
サインインボタンを押します。

Microsoft アカウントへのサインイン
Microsoft アカウントに登録したメールアドレスを入力して「次へ」ボタンを押します。

Microsoft アカウントに登録したパスワードを入力して「サインイン」ボタンを押します。
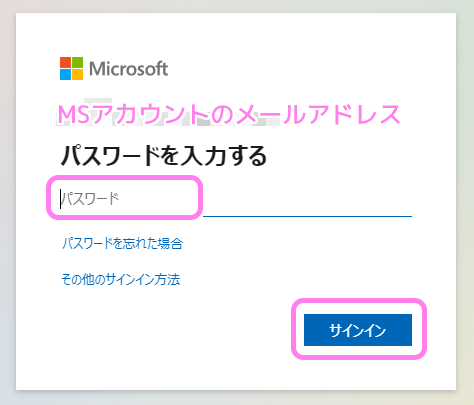
パスワードを間違えると以下の画面が表示されるので、再入力しましょう。
パスワードを忘れてしまった場合は「パスワードを忘れた場合」リンクをクリックしてください。
※「パスワードを忘れた場合」の後の処理については行っていないので、この記事では扱いません。

以上で Microsoft アカウントのサイトにアクセスしてサインインができました。
サインインの状態を維持するかどうかを選択して、サインイン後のページに進みます。

Microsoft アカウントのメールアドレス認証
サインイン後、引き続き、Microsoft アカウントに登録したメールアドレスの認証を行います。
「開始する」ボタンを押します。

「~にメールを送信」という灰色の枠をクリックすると、Microsoft アカウントのメールアドレスにコードが書かれたメールが送信されます。

以下のようにセキュリティコードが書かれたメールを受信したら、そのコードをコピーします。
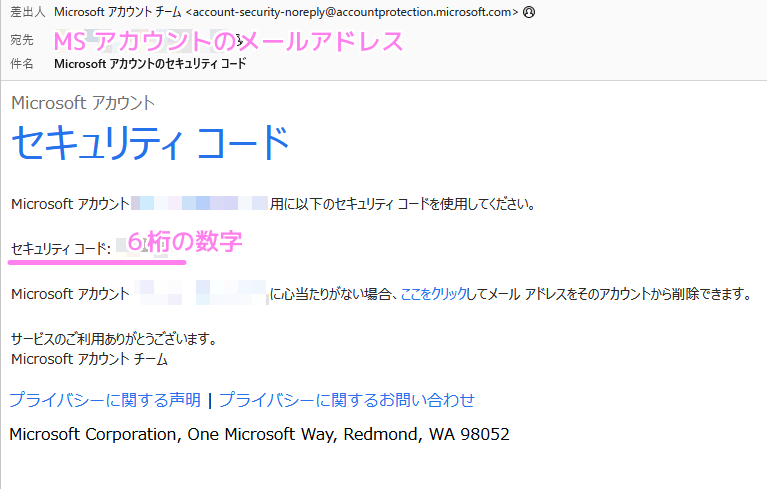
ウェブブラウザの先ほどの電話認証の画面に戻り、コードを入力して「確認」ボタンを押します。
※筆者は「今後、このデバイスでこのメッセージを表示しない」のチェックをはずしました。
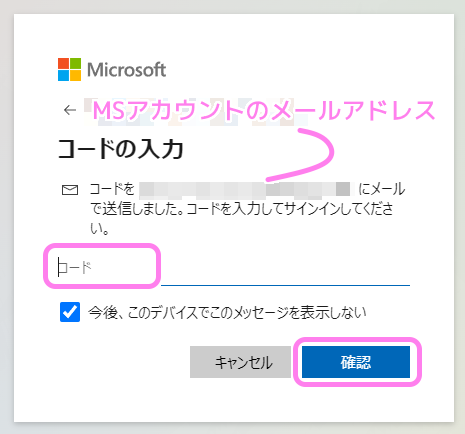
以上で、Microsoft アカウントに登録したメールアドレスが正しいことを確認するためのメール認証が完了しました。
電話番号の登録と認証
任意で、Microsoft アカウントへの電話番号の登録と認証を引き続き行います。
メールが受信できない際の本人確認の手段を増やしたい場合は、行っても良いでしょう。
SMS を受け取れる電話番号を入力して「次へ」ボタンを押します。

- 「プライバシーと Cookie」のリンク先は「Microsoft のプライバシーに関する声明 – Microsoft のプライバシー」でした。
ここで、ロボットによる操作ではないことを証明するために、ちょっとした作業を行います。
「次」ボタンを押します。
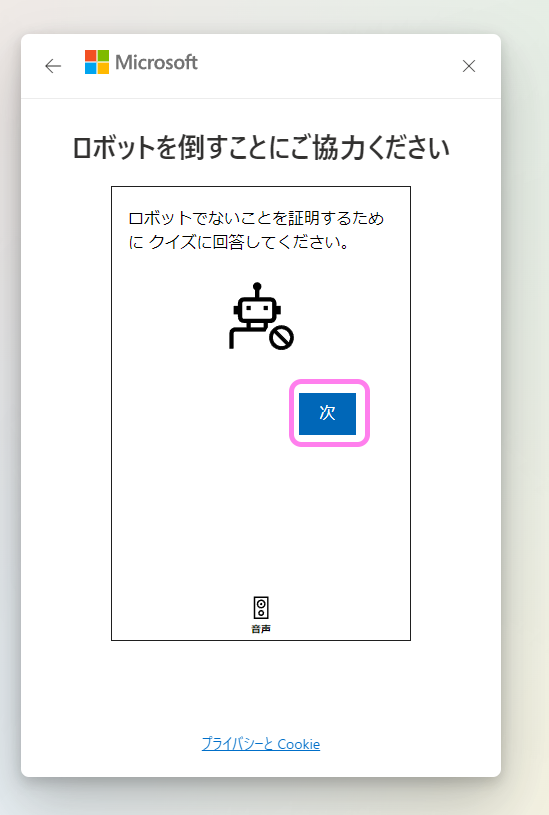
作業を行って、結果を送信します。
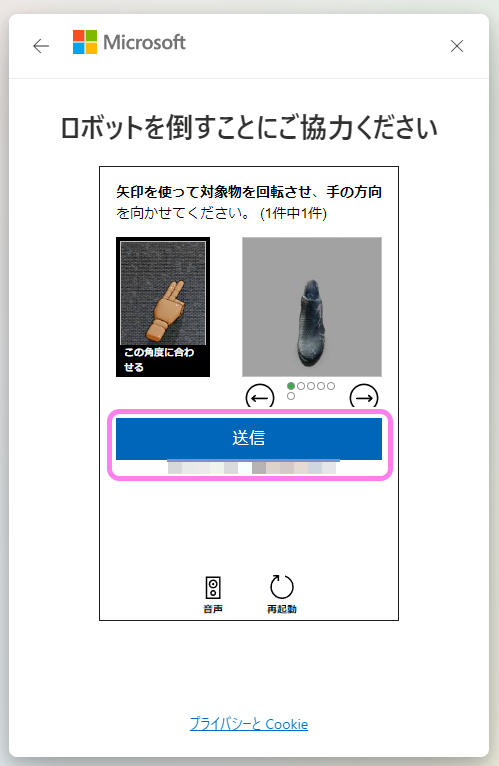
作業を正しく行うと先へ進めます。
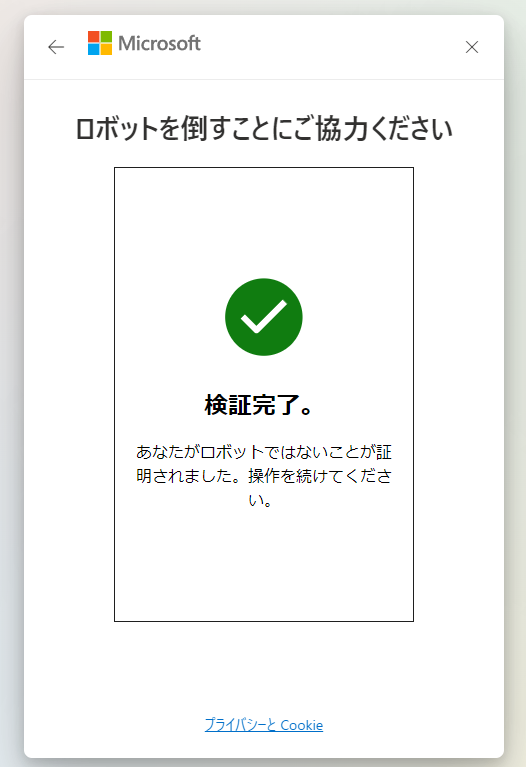
入力した電話番号宛に SMS が届くので、そのメッセージの中の 6 桁の番号を入力します。
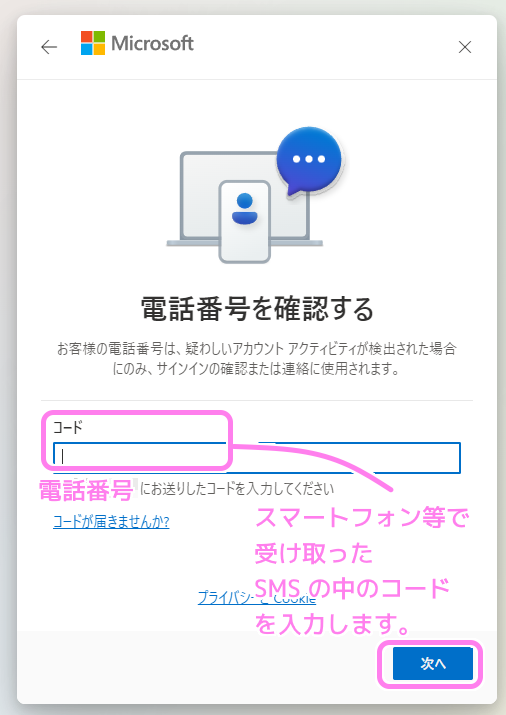
以上で、Microsoft アカウントへの電話番号の追加とその認証が完了しました。
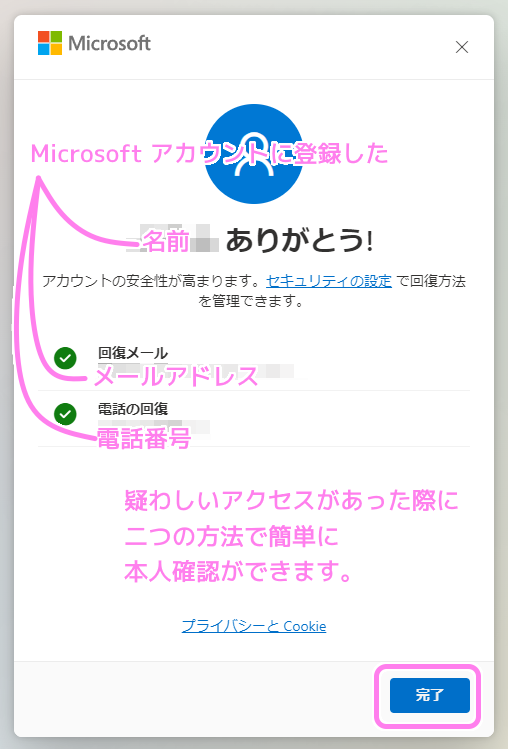
まとめ
今回は、Windows のユーザアカウントの作成の際に作った Microsoft アカウントのメールアドレスが正しいことを Microsoft アカウントのページで認証し、さらに電話番号の追加と認証を行い、セキュリティの向上と、疑わしいアクセスがあった場合の本人確認を簡単に行えるようにする手順を紹介しました。
参照サイト
- Microsoft アカウントにメール アドレスまたは電話番号を追加する方法 – Microsoft サポート
- Windows でユーザー アカウントを管理する – Microsoft サポート
- Microsoft のプライバシーに関する声明 – Microsoft のプライバシー
記事一覧 → Compota-Soft-Press



コメント