Windows 10 などの OS が入っているシステムディスクをクローンした後、「ディスクの管理」でどのようなパーティション・ボリュームで構成されているのかを確認します。
EFI システムパーティションや回復パーティションといった特別なパーティションの簡単な説明や、ボリュームの削除では特別なパーティションが消えないことを確認します。
システムディスクのパーティションとボリューム
OS が入っているシステムディスクをクローンした後の各ディスクの状態を「ディスクの管理」ウィンドウで確認します。
※「ディスクの管理」ウィンドウは、 Windows10 デスクトップのスタートボタンを右クリックして表示されるメニュー「ディスクの管理」で表示できます。
一番上のディスク0がクローンした新しいシステムディスクで、その下のディスク1がシステムディスクとしては使わなくなった旧システムディスクです。
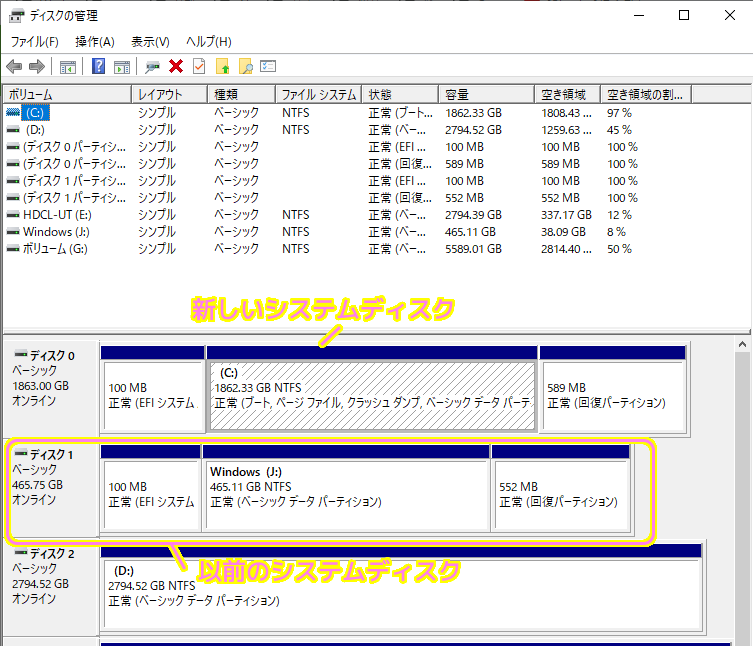
この章では、システムディスクにある特別なパーティションなどについて、「ディスクの管理」で各枠を右クリックして表示される選択できるメニューや、その各パーティションの簡単な役割について紹介していきます。
左のディスクの説明枠では以下が有効なメニューでした。
- ダイナミックディスクに変換
- プロパティ
- ヘルプ

ベーシックディスクは DOS の時代から用いられる Windows OS で一般的なパーティション種類です。
作成後にも分割・変換・拡張ができるダイナミックディスクへの変換はできますが、ダイナミックディスクからベーシックディスクへ直接変換することはできません。
ベーシックディスクは、WindowsOSが使用する最も普通、一般的なパーティション種類です。
ベーシックディスクはオリジナルディスクであり、DOSの時代から存在しています。データはGTPとMBRで追跡されます。
ダイナミックボリュームは、作成後でも分割、変換、拡張することができます。
ダイナミックディスクをベーシックディスクに直接変換することはできません。
ベーシックディスクとダイナミックディスクの違いと変換の方法
EFI システムのパーティションの枠では以下が有効なメニューでした。
- ヘルプ

EFI システムパーティションには、OS の起動時に参照されるデータが記録されています。
EFIシステムパーティション (EFI system partition; ESP) とはデータ記憶装置(ハードディスクドライブやソリッドステートドライブなど)のパーティションの一つで、UEFIに準拠するコンピュータで使われる。コンピュータの電源を入れて起動するとき、UEFIファームウェアはESPに記憶されているファイルを読み込み、インストールされているオペレーティングシステムや様々なユーティリティをブートする。
EFIシステムパーティション – Wikipedia
J ドライブとドライブレターが設定されたボリュームの枠では以下が有効なメニューでした。
- 開く
- エクスプローラー
- ドライブ文字とパスの変更
- フォーマット
- ボリュームの縮小
- ボリュームの削除
- プロパティ

ボリュームは、1個のファイルシステム (NTFS など) を持つ記憶領域です。
パーティションとは厳密には違うようです。
ボリュームとは1個のファイルシステムを含むストレージ上の領域。
ディスク、ドライブ、ボリューム、パーティションの違い #インフラ – Qiita
厳密に言えばボリュームとパーティションは違う。
回復パーティションの枠では以下が有効なメニューでした。
- ヘルプ

パソコンを出荷時や、ある時点の状態に戻すバックアップデータと、そのためのプログラムが保存されている領域です。
パソコンを出荷時や特定の状態に戻すバックアップデータと、元に戻すプログラムが保存された専用のパーティションのことです。
回復パーティションとは? 意味や使い方 – コトバンク
ボリュームの削除では、他のパーティションが残ってしまう
前述のシステムディスクに作成される特別なパーティションは「ディスクの管理」では削除できません。
唯一削除できるボリュームを削除するとどのような構成になるか確認します。
クローン後に使わなくなった旧システムディスクの Windows のデータが入っているボリュームを右クリックして表示されるメニュー「ボリュームの削除」を選択してみます。
※現行のシステムディスク(おそらくCドライブ)は絶対に変更しないでください。
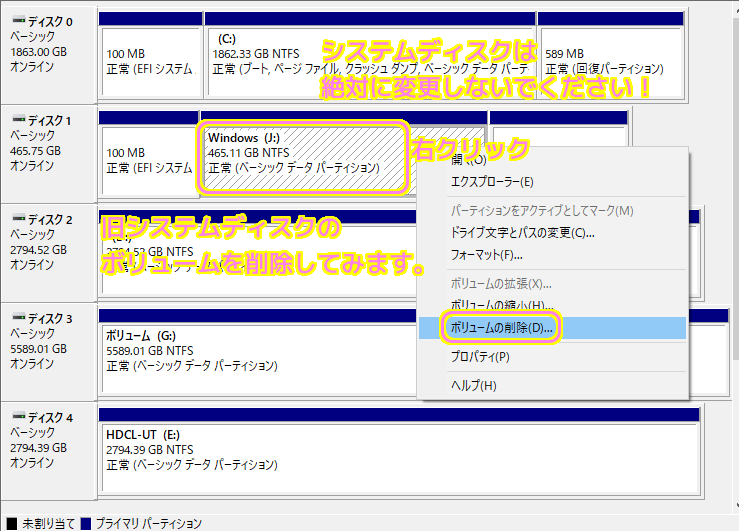
「シンプルボリュームの削除」ダイアログが表示されます。
本当に削除してよいボリュームかを確認してから「はい」ボタンを押します。
※削除した後に復旧できるようにバックアップをとることでリスクを軽減できます。
※現行のシステムディスクは絶対に変更しないでください。

結果として、EFI システムと回復パーティションは消えず、移動もしませんでした。
削除したボリュームは「未割り当て」という状態に変わりましたが、削除前と同じ領域を保っています。

ボリュームを削除すると、それに対応した J ドライブがエクスプローラからアクセスできなくなりました。

「未割り当て」の領域を右クリックすると「新しいシンプルボリューム」というメニューがあり、新しくその領域にボリューム(Jドライブ)を割り当てられますが、その前後にある特別なパーティションの領域は残っています。

EFI システムと回復パーティションは容量はそれほど大きくはありませんが、これらがあると BIOS のブート候補のドライブとして扱われるので、起動時の誤作動を招きかねないリスクもあり、旧システムディスクをシンプルボリュームとして扱う場合は、特別なパーティションを削除してから使った方がよいでしょう。
まとめ
今回は、Windows 10 などの OS が入っているシステムディスクをクローンした後、「ディスクの管理」でどのようなパーティション・ボリュームで構成されているのかを確認しました。
EFI システムパーティションや回復パーティションといった特別なパーティションの簡単な説明や、ボリュームの削除では特別なパーティションが消えないことを確認しました。
参照サイト Thank You!
- Windows でハードディスクの内容を完全に消去する
- OS情報の入ったHDDのフォーマット方法 -家族から基盤が物理的に破損し- ドライブ・ストレージ | 教えて!goo
- EFIシステムパーティション – Wikipedia
- ディスク、ドライブ、ボリューム、パーティションの違い #インフラ – Qiita
- ベーシックディスクとダイナミックディスクの違いと変換の方法
記事一覧 → Compota-Soft-Press


コメント