ドット絵・アニメーション制作などに便利な画像エディタ Aseprite で描いたドット絵に輪郭(りんかく)線・アウトラインを簡単に追加できる FX の Outline 機能を紹介します。
アウトラインや背景色の色の選択、輪郭のドットの置き方のカスタマイズ設定についても紹介します。
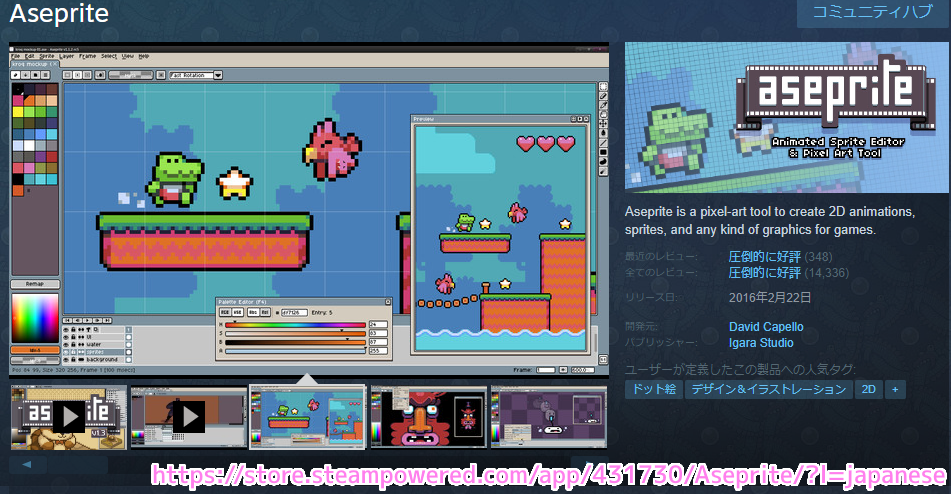
※ Steam 版の Aseprite 1.3.7 を使用しています。
サンプル
例として、筆者のオリジナルキャラクターの「ガレキ鬼」のドット絵に輪郭線・アウトラインを追加します。

ドット絵へのアウトラインの追加
ドット絵が描かれているレイヤーを選択して、メニュー「Edit」→「FX」→「Outline」を選択します。

追加したばかりの何も描かれていないレイヤーを選択した状態で、メニュー「Edit」→「FX」→「Outline」を選択すると下図のようにエラーが表示されます。
#アウトライン用のレイヤーを作って、それを選択したらこのようなエラーが起きました。絵が描かれているレイヤーを選択してからメニューを選択しましょう。

A problem has occurred.
Details:
Thare is not an active image to apply the effect.
Plaease select a layer/cel with an image and try again.問題が発生しました。 詳細: 効果を適用するためのアクティブな画像がありません。 画像のあるレイヤー/セルを選択して、もう一度お試しください。Aseprite で新規レイヤーを選択して Edit>FX>Outline を選択した際に表示されたエラーメッセージと Google 翻訳
アウトラインを追加したい画像が描かれているレイヤーを選択して、メニュー「Edit」→「FX」→「Outline」を選択すると「Outline」ダイアログが表示されます。

「Outline Color」項目の色の初期値は透明色なので、 preview にチェックされていても画面に変化がありません。
「Outline Color」項目の色のボタンを押して、アウトラインの色を選択しましょう。
色の選択には、左側のパレットと同様の配色の Index から選択するやり方の他に、 RGB, HSV, HSL などさまざまな形式で色を選択できます。
黒い色を選択すると、指定した黒い色の輪郭線・アウトラインが画像の周囲に追加されました。

「Background Color」項目では、背景色を選択できます。
背景色に指定された色はアウトラインの追加の際に透明な色として扱われます。
背景色に特定の色を使っている場合などに指定しましょう。

左側にある4つの枠は、それぞれアウトラインのドットの置き方のパターンです。
初期値では、上下左右にアウトラインのドットを置きますが、右上のパターンを選択すると上下左右の他に斜め4方向にもドットを置いてアウトラインを描きます。

パターンにないドットの置き方を指定したい場合は、左下の9つのマスを使って、ドットの置き方を細かく指定できます。
下図の例では上下左右の他に、右下だけドットを置くように指定したので、右下だけ角の部分もドットが置かれています。

ダイアログの中央にある「Outside」「Inside」ラジオボタンは輪郭線・アウトラインを画像の外側に描くか、内側に描くかを選択できます。
初期値は画像の外側に追加する Outside です。

プレビューで確認しながら設定が完了したら OK ボタンでアウトラインを適用しましょう。
まとめ
今回は、ドット絵・アニメーション制作などに便利な画像エディタ Aseprite で描いたドット絵に輪郭(りんかく)線・アウトラインを簡単に追加できる FX の Outline 機能を紹介しました。
アウトラインや背景色の色の選択、輪郭のドットの置き方のカスタマイズ設定についても紹介しました。
参照サイト Thank You!
記事一覧 → Compota-Soft-Press



コメント