使わなくなったシステムディスク(Windows OS などが入っているディスク)をシンプルボリュームのデータを記録するディスクに変更したくても、システムディスク独自の特別なパーティションが残っていてブートの候補になったり、サイズを無駄にしてしまいます。
それらの特別なパーティションを含めて消去するための discpart コマンドインタプリタの使用手順について紹介します。
diskpart コマンドインタプリタ
diskpart コマンドインタプリタを用いることで、「ディスクの管理」ウィンドウからは削除できなかった EFI システムと回復パーティションを消去することができます。
diskpart コマンド インタープリターは、コンピューターのドライブ (ディスク、パーティション、ボリューム、または仮想ハード ディスク) を管理するのに役立ちます。
diskpart | Microsoft Learn
diskpart の clean コマンドでディスクをクリーンな状態にする
Windows10 デスクトップ左下の検索ボックスで cmd と入力すると検索結果に表示される「コマンドプロンプト システム」のページで「管理者として実行」を選択して管理者権限で起動します。
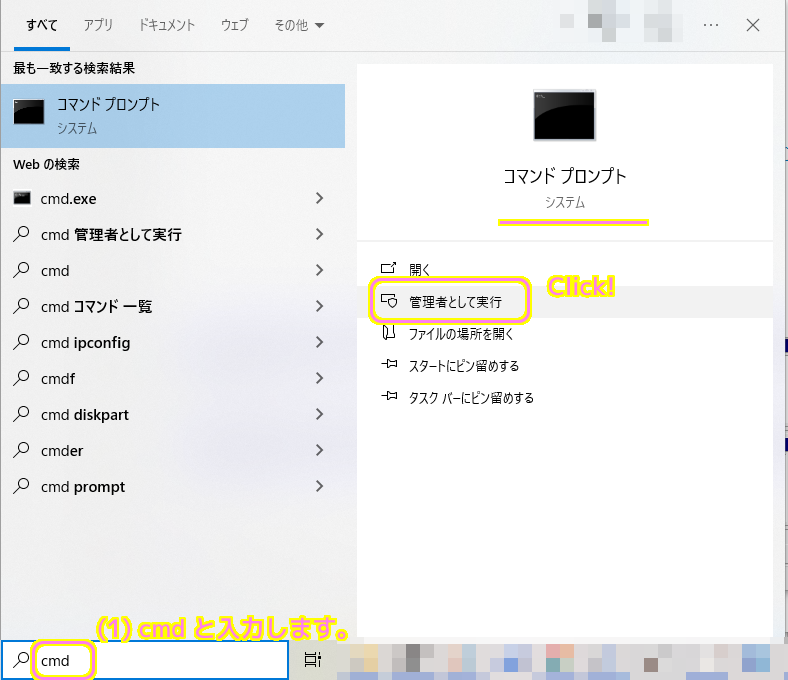
以下は、diskpart を使って、旧システムディスクをクリーンした際のコマンドと結果、簡単な説明です。
管理者権限でコマンドプロンプトを起動したら、 diskpart と入力して diskpart コマンドインタプリタのモードに入ります。
その後は、 diskpart 内のコマンドを使って、ディスクの確認・選択・クリーンを行っています。
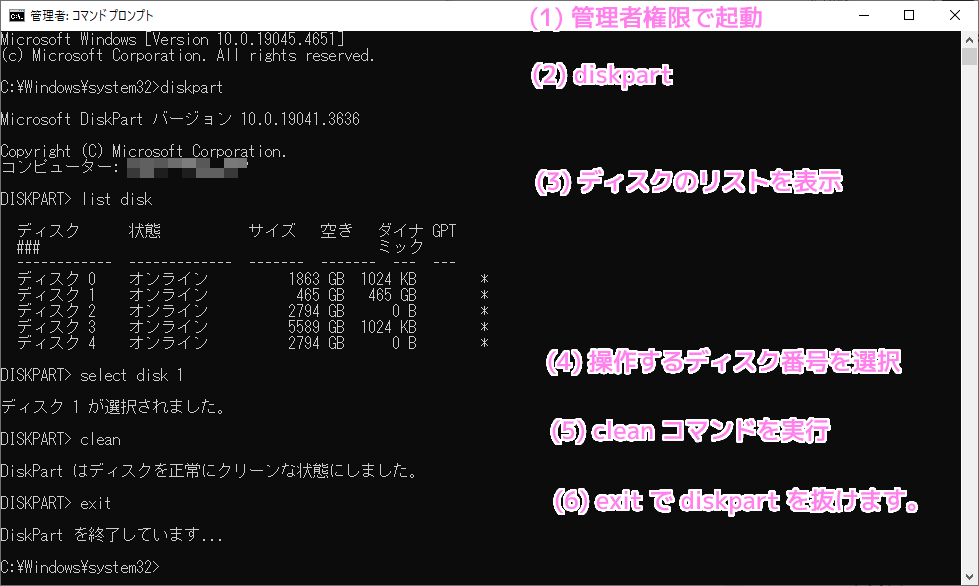
diskpart に入ってから list disk と入力すると、現在認識されているディスクのリストが表示されます。
これは「ディスクの管理」ウィンドウで表示されているものと番号が一致していました(偶然かもしれません)。
※「ディスクの管理」ウィンドウは、Windows10 のスタートボタンの右クリックで表示されるメニュー「ディスクの管理」で表示できます。
このディスクのリストのディスクの番号 0 ~ 4 の中で、クリーンする対象のディスクの番号を確認します。
※例でディスク1をクリーンします。
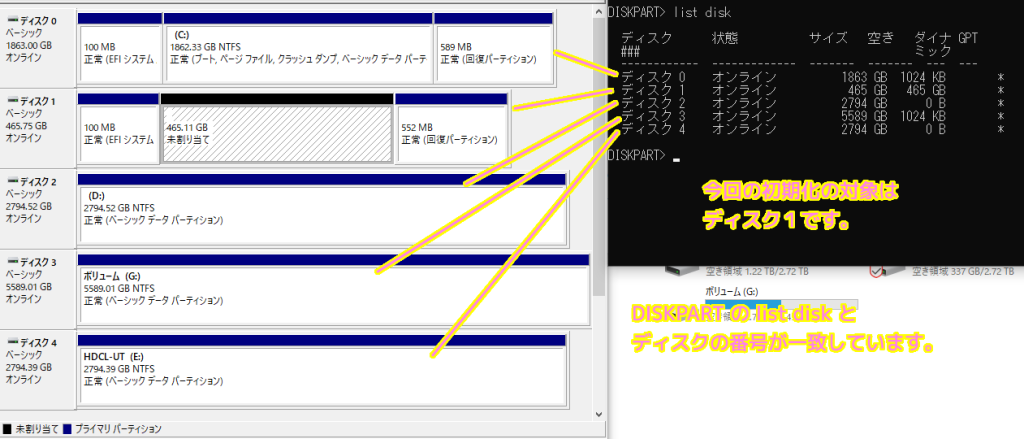
select disk X と入力します( X にはクリーンする対象のディスクの番号が入ります)。
例では select disk 1 と入力してディスク1をクリーンする対象として選択しました。
その後 clean と入力すると select disk で選択したディスクがクリーンされます。
「ディスクの管理」ウィンドウにも clean の結果はすぐに反映され、システムディスクにあった特別なパーティションの領域も含めて全て「未割り当て」に変わったことが確認できます。
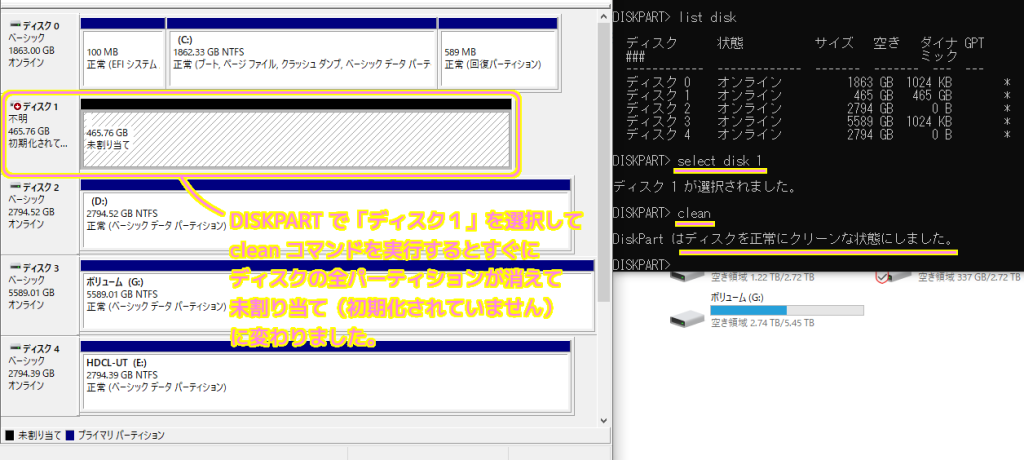
「DiskPart はディスクを正常にクリーンな状態にしました。」と表示されたら、クリーンの処理は完了したので、 exit と入力して diskpart のモードから抜けます。
以下は、そのコマンドプロンプトのコピーです(コンピュータ名は X で伏せています)。
(c) Microsoft Corporation. All rights reserved.
C:\Windows\system32>diskpart
Microsoft DiskPart バージョン 10.0.19041.3636
Copyright (C) Microsoft Corporation.
コンピューター: DESKTOP-XXXXXXX
DISKPART> list disk
ディスク 状態 サイズ 空き ダイナ GPT
### ミック
------------ ------------- ------- ------- --- ---
ディスク 0 オンライン 1863 GB 1024 KB *
ディスク 1 オンライン 465 GB 465 GB *
ディスク 2 オンライン 2794 GB 0 B *
ディスク 3 オンライン 5589 GB 1024 KB *
ディスク 4 オンライン 2794 GB 0 B *
DISKPART> select disk 1
ディスク 1 が選択されました。
DISKPART> clean
DiskPart はディスクを正常にクリーンな状態にしました。
DISKPART> exit
DiskPart を終了しています...
C:\Windows\system32>まとめ
今回は、使わなくなったシステムディスク(Windows OS などが入っているディスク)をシンプルボリュームのデータを記録するディスクのシステムディスク独自の特別なパーティションを含めてディスク全体のパーティション・ボリュームを消去するための discpart コマンドインタプリタの使用手順について紹介しました。
参照サイト Thank You!
記事一覧 → Compota-Soft-Press
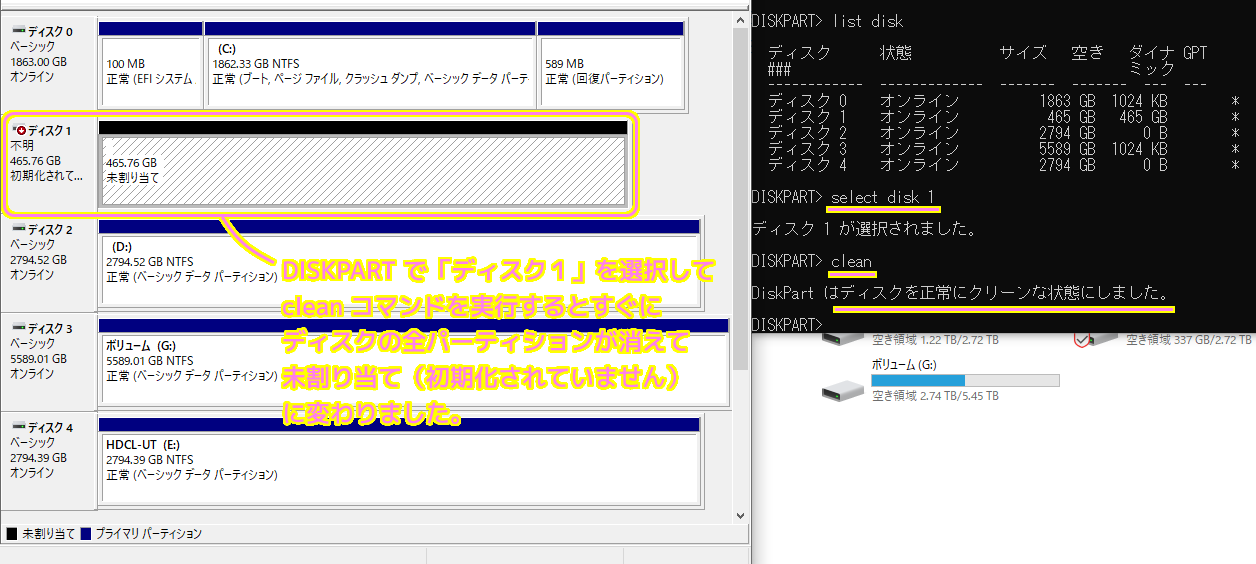


コメント