USB 接続の HDD / SSD や DVD / BD ドライブなどのドライブレター( D ドライブならば D という文字がドライブレターです)が変わってしまった場合に Windows 10 「ディスクの管理」ウィンドウを開いて指定した文字にドライブレターを変更する手順を紹介します。
注意事項
OS がインストールされているシステムディスク C ドライブの文字 (C) は変更できません。
ドライブレターの変更により一部のアプリが正常に動作しなくなる可能性があります。
ドライブレター ( 「 D: 」 など ) を変更する方法 | ドスパラ サポートFAQ よくあるご質問|お客様の「困った」や「知りたい」にお応えします。
- Windows がインストールされている C ドライブ ( C: ) のドライブレターを変更することはできません。
- ドライブレターの変更により、一部のアプリは正常に動作しなくなる場合がありますので注意してください。
「ディスクの管理」ウィンドウ
Windows10 のデスクトップ画面の左下にあるスタートボタンを右クリックして表示されるメニュー「ディスクの管理」を選択します。
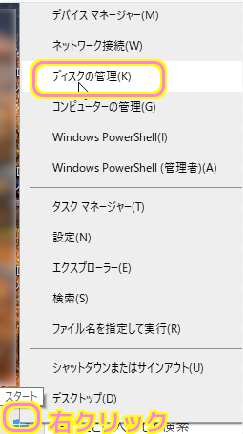
ドライブレターの変更
「ディスクの管理」ウィンドウが開きます。
下側のディスクのリストで、変更したいドライブレターが割り当てられているボリュームの枠を右クリックしてメニュー「ドライブ文字とパスの変更」を選択します。

DVD ドライブなどボリュームの枠がない場合は、左側のドライブレターが書かれている枠を右クリックしてメニュー「ドライブ文字とパスの変更」を選択します。

「ドライブ文字とパスの変更」ダイアログが表示されたら「変更」ボタンを押します。
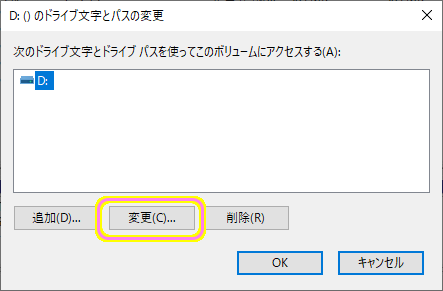
「ドライブ文字またはパスの変更」ダイアログで「次のドライブ文字を割り当てる」を選択した状態で右側のリストから割り当てたいドライブレター(例では F)を選択して OK ボタンを押します。
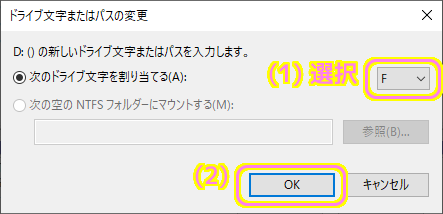
「ドライブ文字に依存する一部のプログラムが正しく動作しなくなる場合があります。続行しますか?」というダイアログが出るので、特に問題がない場合は「はい」ボタンを押します。
※筆者は問題が起きませんでしたが、もしも問題が起きたら、パスの設定を変えたり、ドライブレターをもとに戻すと良いかもしれません。
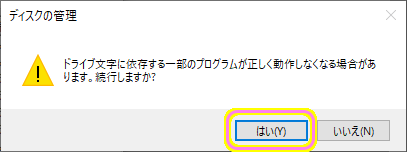
ドライブレターを変更したら、OS を再起動しましょう。
再び「ディスクの管理」ウィンドウを開くと、指定したドライブレターに変更されました。

もしも、既に使われているドライブレターを割り当てたい場合は、先にそのドライブレターを割り当てているディスクのドライブレターを他の文字に変更してから、そのドライブレターを割り当てましょう。
その際も、一連のドライブレターの変更後に OS を再起動してください。
まとめ
今回は、USB 接続の HDD / SSD や DVD / BD ドライブなどのドライブレター( D ドライブならば D という文字がドライブレターです)が変わってしまった場合に Windows 10 「ディスクの管理」ウィンドウを開いて指定した文字にドライブレターを変更する手順を紹介しました。
参照サイト Thank You!
記事一覧 → Compota-Soft-Press


コメント