3D モデリングやアニメーションなどが行える無料ソフト Blender4 で、前回作成した通路パーツの壁と天井の面を複製して、「┏」のように壁の端同士が隣接するように回転させる手順を紹介します。
隣接するように回転させるために、回転の中心位置をトランスフォームピボットポイントのリストから選択します。
※今回は参考動画「Godot 4 – Tiled Dungeon Environment From Scratch – YouTube」15:00 ~ 17:35 を参考にしています。

※ Blender 4.2 を使用しています。
前回の記事
前回は、面をつないでレンガの通路パーツの3Dモデルに張り付けたテクスチャの質感を、スペキュラーとラフネスの値で調整して、光源で照らして確認をしました。
通路パーツのオブジェクトの複製
前回作成した通路パーツのオブジェクトを複製して、グリッドにあわせて移動します。
「レイアウト」ワークスペースの「オブジェクトモード」で複製するオブジェクトをクリックして選択します。
※編集モードの場合は Tab キーを押してオブジェクトモードに切り替えてください。

Shift + D キーで選択したオブジェクトを複製します。
R キーとマウス移動をすると、重なっている複製を回転させて確認できます。
回転で確認した後は Shift + Ctrl + Z キーで複製直後の角度に戻しましょう。

複製したオブジェクトは重なっているので、Y キー → Ctrl キー + マウス移動で、複製したオブジェクトを Y 軸固定でグリッドにスナップさせて移動します。
移動させたい軸が異なる場合は Y キーのかわりに、X キーを押してください。指定しなければ軸を固定せずに移動できます。
Ctrl キーを押しながらマウス移動すると、グリッド(マス)にスナップしてマス単位で移動できます。Ctrl キーを押さないでマウス移動するとグリッドに影響を受けずに移動できます。
クリックで、現在の位置に配置されます。
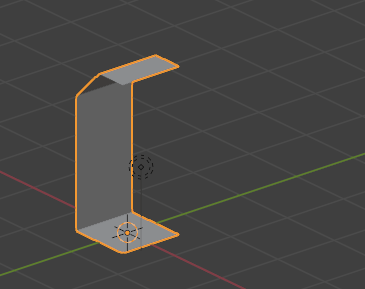
複製して移動した通路パーツのオブジェクトを選択して TAB キーを押して、編集モードに入ります。
その後、床以外の面を Shift キーを押しながらクリックして複数選択します。

通路パーツの壁と天井の面の複製と回転
「┏」のように壁が2つあるコーナーの通路パーツを作るために、床以外の全ての面を複製・回転します。

回転させる中心位置、トランスフォームピボットポイントを「バウンディングボックスの中心」にすることで、回転後、複製元の壁の面と「┏」のように接合した形にできます。
トランスフォームピボットポイントの選択肢による回転の違いについては以下の記事を参照してください。
https://compota-soft.work/wp1/wp-admin/post.php?post=35106&action=edit

床以外の面を Shift キーを押しながらクリックして複数選択します。

R キー Z キー -90 Enter キーと連続して入力することで、Z キーを軸として 90 度回転します。
回転の中心位置は、先ほどトランスフォームピボットポイントを「バウンディングボックスの中心」にしたので、選択しているすべての面を含むバウンディングボックスの中心を原点に回転し、その結果、複製元の壁と「┏」の形で隣接するように複製した壁を配置できました。

まとめ
今回は、3D モデリングやアニメーションなどが行える無料ソフト Blender4 で、前回作成した通路パーツの壁と天井の面を複製して、「┏」のように壁の端同士が隣接するように回転させる手順を紹介しました。
隣接するように回転させるために、回転の中心位置をトランスフォームピボットポイントのリストから選択しました。
参照サイト Thank You!
- Pivot Point(ピボットポイント) – Blender 4.2 Manual
- Godot 4 – Tiled Dungeon Environment From Scratch – YouTube
記事一覧 → Compota-Soft-Press



コメント