paint.net の標準機能で写真を簡単に油絵風にできたので紹介します。
※ paint.net のバージョンは 4.3.12、 OS は Windows 10 です。
写真画像の準備
サンプルには、商用利用もフリーでライセンス的に使いやすい photoAC の写真素材を使います。
もちろんスマホで撮影したものでも OK です。

photoAC の青空と白い雲の写真素材 (24806047_s)
エフェクト「油彩」を画像に適用
写真素材を paint.net で開きます。
もしも変更前の写真素材を残したい場合は、コピーしておきましょう。
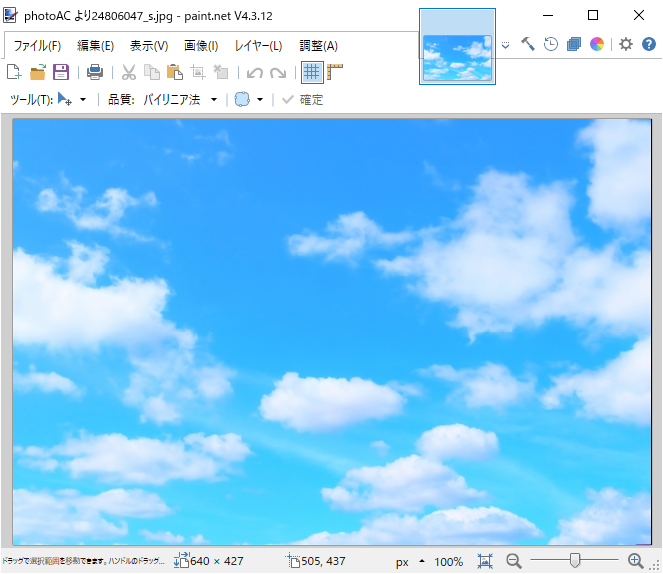
写真素材を paint.net で開きます。
メニュー[エフェクト]→[アート]→[油彩] を選びます。
![paint.net のメニュー[エフェクト]→[アート]→[油彩] を選択します。](https://compota-soft.work/wp1/wp-content/uploads/2022/11/paintdotnet-のメニューエフェクト→アート→油彩-を選択します。.png)
paint.net のメニュー[エフェクト]→[アート]→[油彩] を選択します。
パラメータに応じて画像も変化するので、ちょうど良いところで [OK] ボタンを押します。

paint.net の油彩ダイアログでパラメータを調節します。
これで、先ほどの写真が油絵風になりました。

paint.net の油彩適用後の写真画像
パラメータの考察もしくは感想
パラメータについてより正確な情報を知りたい場合は、 paint.net のドキュメント の Artistic のページの Oil Painting を参照してください。
このドキュメント (一部想像で補足しています) によると、パラメータのブラシサイズは 1 ~ 8 まで変化でき、大きくなるにつれて、大きなブラシを使ったように粗くなります。
粗度は変換の際にどの程度周囲の色情報を取り込むかを指定します。
3 ~ 255 まで変化でき、大きくなるにつれて、変換する部分の周囲の色情報の影響を多く受けるため、ぼかし具合が大きくなります。
率直な感想としては、二つのパラメータは、どちらもちょっと違うけどぼかし具合が大きくなる印象です。
誤解を恐れず言うならば、粗度は変換後の色を決める際の粗さで、ブラシサイズは決めた色で画像を描き直す際の粗さと言えるかもしれません。



コメント