以前の記事で、IME プロパティから CapsLock (英数) キーを無効化する手順を書きましたが、新しく Windows 10 をインストールするとデスクトップ右下の IME のアイコンの右クリックメニューでプロパティが表示されませんでした。
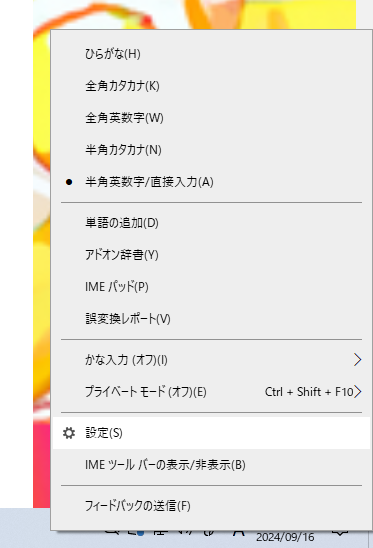
今回は、Windows10 のデスクトップ右下の IME のアイコンの右クリックメニューでプロパティが表示されるように「以前のバージョンの IME 」に変更する手順を紹介します。
また、キー設定などを行える IME の詳細設定ダイアログの表示手順も紹介します。
「以前のバージョンの IME 」への変更
「以前のバージョンの IME」への変更を行うために、デスクトップ右下の IME アイコン(「A」または「あ」)を右クリックして表示されるメニュー「設定」を選択します。

「設定」ウィンドウに Microsoft IME のページが表示されるので「全般」を選択します。

「全般」のページの下側にある「以前のバージョンの Microsoft IME を使う」のトグルボタンをクリックして「オフ」から「オン」に切り替えます。

これで「以前のバージョンの Microsoft IME」に切り替わりました。
試しに、デスクトップ右下の IME アイコン(「A」または「あ」)を右クリックして表示されるメニューに「プロパティ」が表示され、選択できるようになりました。

IME 詳細設定のダイアログの表示
前述のメニュー「プロパティ」を選択すると「Microsoft IME の設定」ダイアログが表示されます。
キー設定などを行える IME 詳細設定のダイアログを表示するには「詳細設定」ボタンを押します。
の表示1.png)
また、先ほどの「設定」ウィンドウの「Microsoft IME」の「全般」のページの下側に新たに表示された「詳細設定を開く」リンクをクリックしても同様に「Microsoft IME の詳細設定」ダイアログが表示されます。
の表示2-1024x698.png)
「Microsoft IME の詳細設定」ダイアログの「全般」タブで「編集操作」セクションの「変更」ボタンを押すと、以前に紹介したように CapsLock (英数)キーの無効化などができる「設定」ダイアログも表示されます。
によるキー設定1-1024x551.png)
関連記事
Windows 10 の「以前のバージョンの IME 」で CapsLock キーを無効化する手順は、以下の記事を参照してください。
まとめ
今回は、Windows10 のデスクトップ右下の IME のアイコンの右クリックメニューでプロパティが表示されるように「以前のバージョンの IME 」に変更する手順を紹介しました。
また、キー設定などを行える IME の詳細設定ダイアログの表示手順も紹介しました。
参照サイト Thank You!
記事一覧 → Compota-Soft-Press

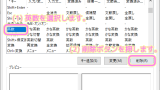


コメント