今回は Windows 10 等で使える無料の消費電力計測アプリ Joulemeter を起動した後の計測前の準備を行います。
ノートパソコンなどのバッテリーで動作する PC の場合は、選択するだけで計測できますが、デスクトップ PC の場合は、いくつかの消費電力を設定する必要があるので、その設定について紹介します。
前回の記事
前回は、Windows 10 等で使える無料の消費電力計測アプリ Joulemeter のダウンロード・インストールの手順を紹介しました。
Joulemeter の起動
Joulemeter を起動します。
Windows 10 のスタートボタンの隣の検索ボックスで「Joulemeter」と入力して表示された検索結果から Joulemter アプリを実行しましょう。
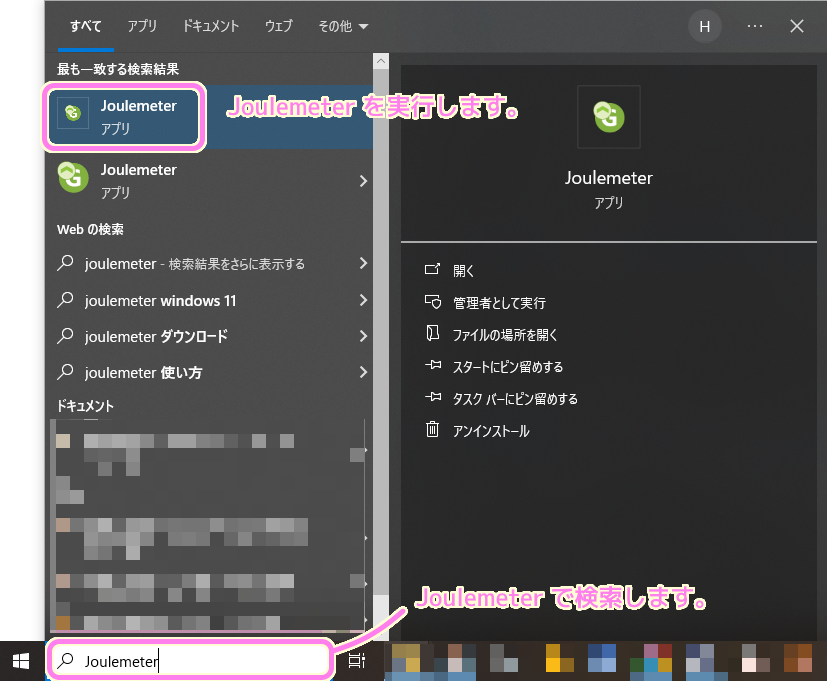
UAC(ユーザーアカウント制御)のダイアログが表示されたら許可して起動します。
Joulemeter が起動しましたが、赤い警告文が表示されています。
「Select calibration setup:」のドロップダウンの既定の値は Running on Battery ですが、実際の PC がバッテリーで動作していない状態の場合に表示されます。
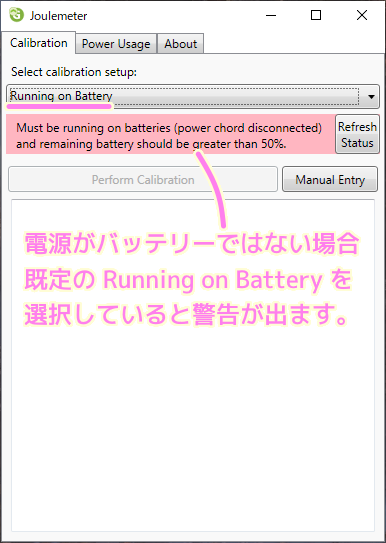
Must be runnning on batteries (power chord disconnected) and remaining battery should be greater than 50%.
バッテリーで動作し (電源コードが接続されていない)、バッテリー残量が 50% を超えている必要があります。
Joulemeter アプリでデスクトップ PC で Runnning on Battery を選択している場合に表示される警告文と Google 翻訳
「Select calibration setup:」のドロップダウンの選択肢は以下の3つです。
- Running on Battery
- WattsUp PRO (Monitor(s) not on WattsUp)
- WattsUp PRO (Laptop OR Monitor(s) also on WattsUp)
既定の Runnning on Battery についてはノートパソコンなどバッテリーで動作する状態の消費電力計測で選択することが先ほどの警告文でわかりました。
残り二つはどちらも WattsUp PRO という言葉があり、調べると、消費電力を計測するデバイスの名前でした。
参照:現行最強の消費電力ロガー – Watts up? PROのレビュー | ジグソー | レビューメディア
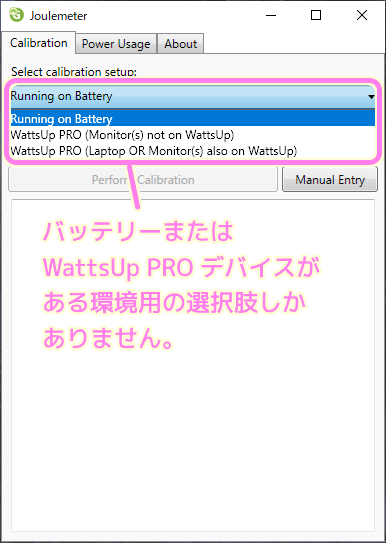
ノートパソコンなどのバッテリーで動作する環境ならば、起動直後の状態で 50 % 以上の電力が残っている状態で電源コードを外せば計測ができるかもしれませんが、筆者の環境ではデスクトップ PC で、バッテリーは用いていないので、別の設定が必要です。
参照:【レビュー】Microsoft Research製、PCの消費電力をデバイスごとに推計する「Joulemeter」 – 窓の杜
Joulemter の Manual Entry で独自設定を作成
既存の Calibration Setup には、デスクトップ PC で使える選択肢がありませんでした。
そのような場合、 Manual Entry ボタンを押して Joulemeter Manual
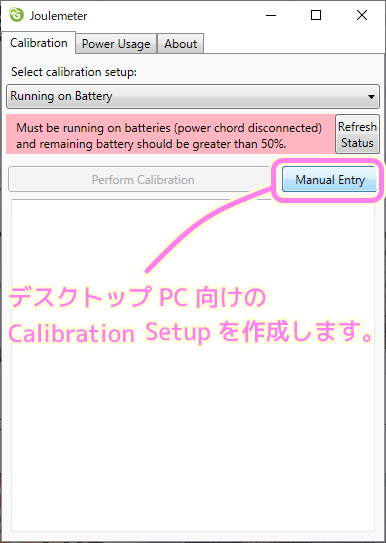
Quick Start を参考にしてくださいと書いてあるので、 About タブの Quick Start タブの文章の Manual Calibration の部分を翻訳します。
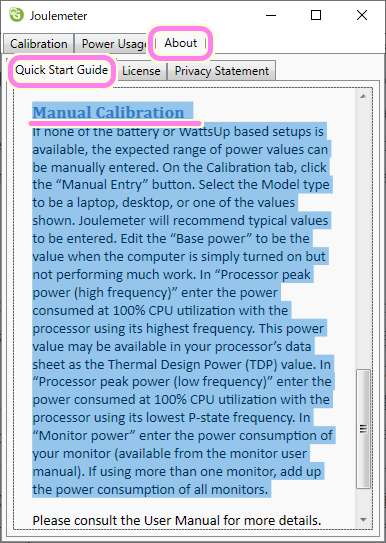
Manual Calibration
If none of the battery or WattsUp based setups is available, the expected range of power values can be manually entered. On the Calibration tab, click the “Manual Entry” button. Select the Model type to be a laptop, desktop, or one of the values shown. Joulemeter will recommend typical values to be entered. Edit the “Base power” to be the value when the computer is simply turned on but not performing much work. In “Processor peak power (high frequency)” enter the power consumed at 100% CPU utilization with the processor using its highest frequency. This power value may be available in your processor’s data sheet as the Thermal Design Power (TDP) value. In “Processor peak power (low frequency)” enter the power consumed at 100% CPU utilization with the processor using its lowest P-state frequency. In “Monitor power” enter the power consumption of your monitor (available from the monitor user manual). If using more than one monitor, add up the power consumption of all monitors.手動校正
Joulemeter アプリの About タブの Quick Start タブの Manual Calibration の章の文章と Google 翻訳
バッテリーまたは WattsUp ベースのセットアップが利用できない場合は、予想される電力値の範囲を手動で入力できます。 「キャリブレーション」タブで「手動入力」ボタンをクリックします。モデル タイプとして、ラップトップ、デスクトップ、または表示されている値のいずれかを選択します。ジュールメーターは、入力する一般的な値を推奨します。 「ベース電力」を編集して、コンピュータの電源が入っているだけで、あまり動作していないときの値にします。 「プロセッサー ピーク電力 (高周波数)」に、プロセッサーの最高周波数を使用した場合の CPU 使用率 100% で消費される電力を入力します。この電力値は、プロセッサのデータシートで熱設計電力 (TDP) 値として入手できる場合があります。 「プロセッサ ピーク電力 (低周波数)」に、プロセッサが最も低い P ステート周波数を使用して 100% の CPU 使用率で消費される電力を入力します。 「モニター電源」にモニターの消費電力を入力します (モニターのユーザーマニュアルから入手可能)。複数のモニターを使用している場合は、すべてのモニターの消費電力を合計します。
GALLERIA XT デスクトップ PC 向けの設定の作成
Model Type でデスクトップなど PC の種類を選んだあとは、 CPU の消費電力や、PC 全体のアイドル時の消費電力を概算で入力することで、独自の消費電力計測の設定を作成できます。
今回は筆者の使用している GALLERIA XT の情報を調べながら設定します。
Model type
Model Type はデスクトップ PC なので Desktop を選択します。
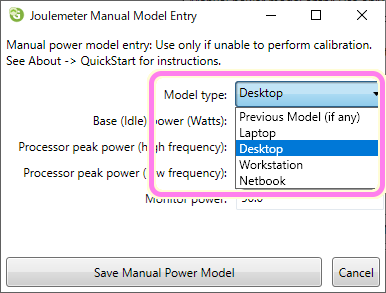
他の消費電力の設定値は Model Type によって変わります。
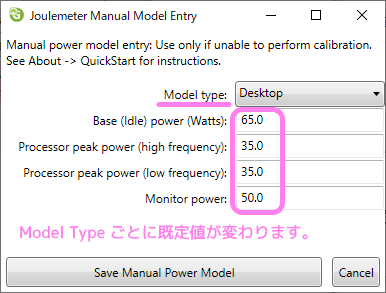
デスクトップの既定値は以下です。
- Base (Idle) power (Watts) : 65.0
- Processor peak power (high frequency) : 35.0
- Processor peak power (low frequency) : 35.0
- Monitor power : 50.0
次は、各消費電力の値を、計測する PC 環境にあわせます。
わからない部分については、調べた範囲の標準の値を設定します。
Base (Idle) power (Watts)
特にタスクをユーザが実行していない負荷がかかっていない状態での PC 本体の消費電力です。
PC の型番で調べるとワットチェッカーを使ってアイドル時の消費電力を計測している他サイト様「GALLERIA XT のレビュー 第7世代Core i7やGTX 1060(6GB)搭載!コスパに優れた定番のゲーミングデスクトップPC – prototype」がありましたので、そこで書かれている 33 W を Base (Idle) power (Watts) に設定します。
消費電力をインターネットで検索してもわからない場合は、前述の他サイト様のように市販のワットチェッカーでアイドル時などを計測するか、厳密ではなくても一般的なワット数(発売時期によって変わります)を入力しても良いでしょう。
Processor peak power (high frequency)
GALLERIA XT の CPU i7-8700 のスペックを「Intel Core i78700 Processor 12M Cache up to 4.60 GHz 製品仕様」で確認しました。
TDP が高負荷な際の CPU の消費電力の平均電力です。
TDP
熱設計電力 (TDP) は、プロセッサーが、インテルが定義した複雑なワークロードの下で、すべてのコアがアクティブな状態で、ベース動作周波数で動作しているときに消費する平均電力をワット単位で表したものです。サーマル・ソリューションの要件については、データシートを参照してください。
Intel Core i78700 Processor 12M Cache up to 4.60 GHz 製品仕様 の TDP の説明
また、CPU の設計上想定される最大放熱量の際のワット数のようです。
TDP(Thermal Design Power)・・・CPUの発熱量と消費電力の目安になります。
パソコンを購入するとき、CPUの選び方にポイントはありますか? | パソコン工房【公式通販】
CPUの設計上想定される最大放熱量を指し、発熱量やおおまかな消費電力の指標になります。
このことから、i7-8700 の TDP 65W を Processor peak power (hight frequency) に設定します。
Processor peak power (low frequency)
この値については i7-8700 の CPU の情報が記載された「Intel Core i78700 Processor 12M Cache up to 4.60 GHz 製品仕様」に書いていませんでした。
「価格.com – 『実際の消費電力はどれほどでしょうか』 インテル Core i7 8700 BOX のクチコミ掲示板」を見ると、i7-8700 のアイドル時の消費電力は i7-8700K より少し小さいようです。
i7-8700K のアイドル時消費電力については「【レビュー】6コアになってコスパが向上したCore i7-8700Kをベンチマーク – PC Watch」で 36 W と書かれています。
Base (Idle) power (Watts) の章で参照した他サイト様の計測で GALLERIA XT のアイドル時の消費電力は 33 W だったので、30 W よりは少ないと判断して、Joulemeter Manual Model Entry ダイアログの既定値の 35.0 W から 30 W に変更しました。
他サイト様「自分のパソコンの消費電力を確認できる「Joulemeter」」を見ると、 Processor peak power (low frequency) は既定の値で問題ないようです。
Monitor power
筆者の購入したモニターの型番で調べても消費電力が公開されていませんでした。
他サイト様「テレワークとディスプレイ、テレワークと電気代を考える:シリーズ「私とテレワーク」(4/4 ページ) – ITmedia PC USER」によると 27 インチモニターの消費電力は 25 W 程度らしいので既定値の 50.0 W から 25 W に変更しました。
環境に合った Calibration Settings の作成
以上のことから、以下のように Joulemeter Manual Model Entry ダイアログを設定しました。
「Save Manual Power Model」ボタンを押すと保存され、再び Manual Entry ボタンでダイアログを開くと設定した値が表示されます。
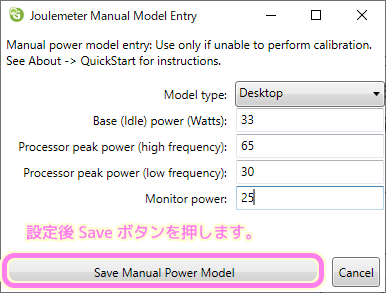
まとめ
今回は Windows 10 等で使える無料の消費電力計測アプリ Joulemeter を起動した後の計測前の準備を行いました。
ノートパソコンなどのバッテリーで動作する PC の場合は、選択するだけで計測できますが、デスクトップ PC の場合は、いくつかの消費電力を設定する必要があるので、その設定について紹介しました。
参照サイト Thank You!
- 【レビュー】Microsoft Research製、PCの消費電力をデバイスごとに推計する「Joulemeter」 – 窓の杜
- 現行最強の消費電力ロガー – Watts up? PROのレビュー | ジグソー | レビューメディア
- PCの消費電力確認方法をわかりやすく解説!無料使用できるソフトウェアも – | 法人様向けパソコンならドスパラプラス
- GALLERIA XT のレビュー 第7世代Core i7やGTX 1060(6GB)搭載!コスパに優れた定番のゲーミングデスクトップPC – prototype
- Intel Core i78700 Processor 12M Cache up to 4.60 GHz 製品仕様
- 自分のパソコンの消費電力を確認できる「Joulemeter」
- パソコンを購入するとき、CPUの選び方にポイントはありますか? | パソコン工房【公式通販】
- テレワークとディスプレイ、テレワークと電気代を考える:シリーズ「私とテレワーク」(4/4 ページ) – ITmedia PC USER
記事一覧 → Compota-Soft-Press
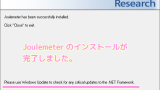


コメント