WordPress 5.0 以降で記事を書く際に使用できるエディターには 2 種類あります。
以前からソースコードのハイライト表示の仕方などを紹介してきたクラシックエディター(Classic Editor) と WordPress 5.0 から標準搭載されたブロックエディター(Block Editor)です。
ブロックエディターに切り替えると、テーブル(表)も編集できるようになるらしいので、切り替えてみました。
今回はクラシックエディターからブロックエディターへの切り替え手順と、切り替えた後の様子、クラシックエディタ―への戻し方などを紹介します。
※ WordPress は 6.1.1 、Cocoon は 2.5.3、OS は Windows 10 です。
ブロックエディタへの切り替え手順
クラシックエディターからブロックエディターへ切り替えるには、Wordpress のメニュー[設定]→[投稿設定] を選択します。

WordPress メニュー 設定→投稿設定を選択します。
[投稿設定] ページで、[すべてのユーザのデフォルトエディター] を「ブロックエディター」に、[ユーザにエディターの切り替えを許可] を「はい」に変更し、ページの下側の [変更をまとめて保存] ボタンを押します。
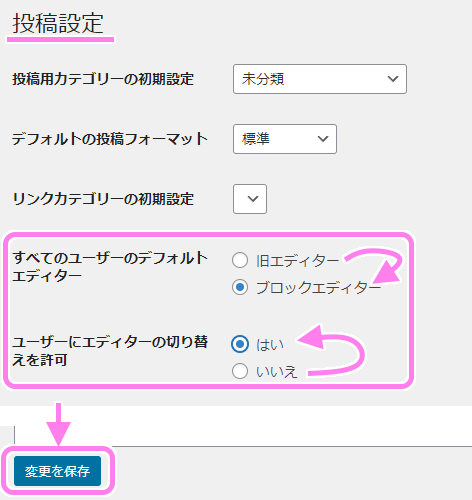
WordPress 投稿設定のページでブロックエディタへ切り替えます。
これで既定のエディターがブロックエディタ―に切り替わりました。
しかし、すでにクラシックエディターで編集している最中のページは更新しても切り替わりません。
[投稿一覧] ページを表示し、編集したいページのリンクをホバーすると今までは「編集」というメニューでしたが、ブロックエディターとクラシックエディタ―が選べるように変わっています。
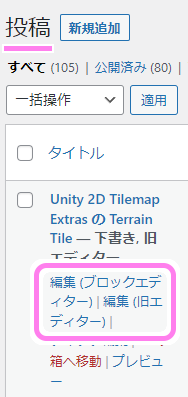
投稿一覧のページで記事のリンクをホバーするとブロックエディタの選択肢が表示されました。
[編集(ブロックエディター)] リンクを選ぶと、ブロックエディターの編集ページで以前の記事が続きから編集できます。
最初はブロックエディターの紹介のダイアログが表示されるので、興味があれば閉じずに [次へ] ボタンで見ていきましょう。
数ページ後に [始めてみよう] ボタンを押すと、ブロックエディタ―による通常の編集ができます。
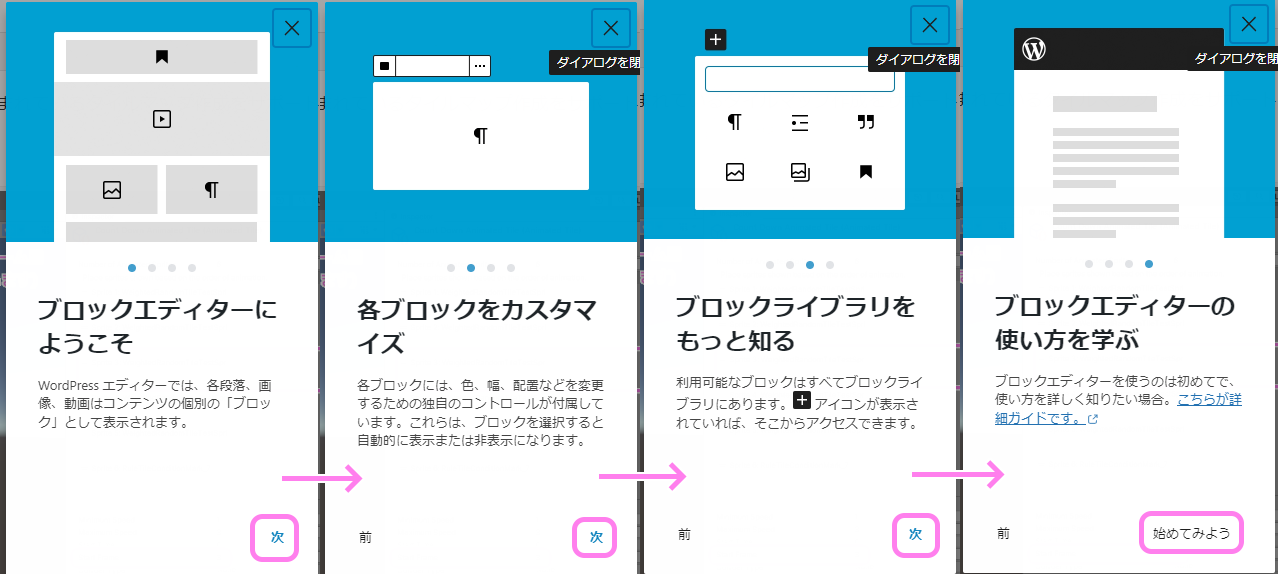
WordPress 初めてブロックエディタで編集する際のダイアログ
ブロックエディターに切り替えると、上の方の GUI は変わりましたが、右の列の下の方はメモや SNS 画像などクラシックエディタでもおなじみの設定欄が表示されます。
※タグやカテゴリはコンパクトになりましたが、右側の列の上の方にありました。
※右側の列が表示されない場合はページ右上の [歯車] ボタンを押してください。

WordPress ブロックエディタの上部の GUI
また、新規で投稿する場合は、選択肢はなくブロックエディターで表示されます。
クラシックエディタ―に一時的に切り替えたい場合は、プラグインがあれば、右上の縦向きの…ボタンを押して表示されるプルダウンリストのプラグインの [旧エディターに切り替え] から切り替えられます。
[投稿一覧] ページを開きたい場合は左上のサイトアイコンを押します。
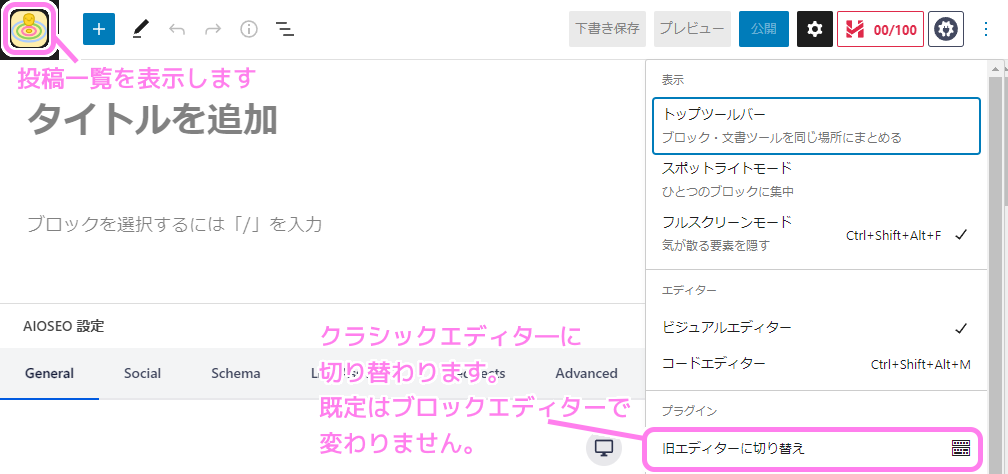
WordPress ブロックエディターで投稿一覧を開く、クラシックエディタ―に切り替える方法
※クラシックエディタ―で書いていた記事にテーブルを追加することがうまくできず、 Esc キーを記事の部分で何度か押すと [ブロックに変換] と表示されクラシックエディタ―で書いていた部分もブロックエディタ―の形式の表示に変わりました。
これについてはSSがとれておらず、はっきりとした動作もわかりませんが、もしもクラシックエディタ―で書いていた記事をブロックエディタ―で編集する際にうまくいかない場合、ヒントになればと思い記述します。
デフォルトのエディターの選択方法
デフォルトのエディタ―は、メニュー [ユーザー] → [プロフィール] を選択してプロフィールページを開き、デフォルトエディタ―の項目で選択できます。
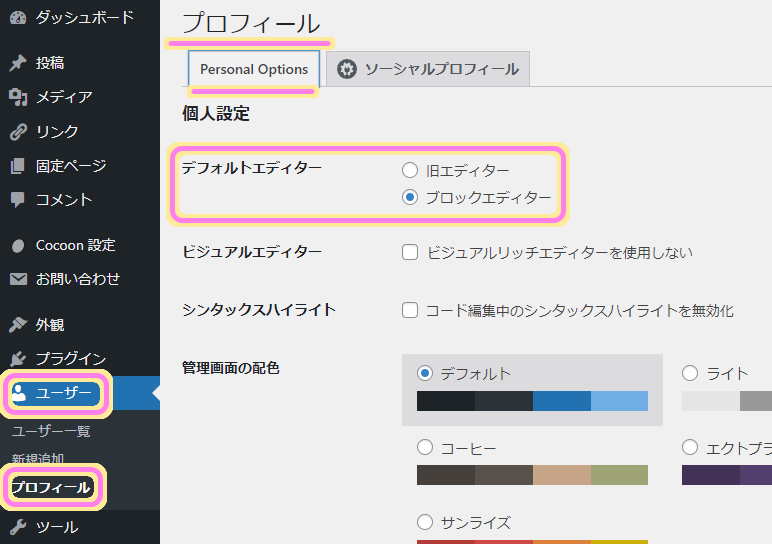
WordPress デフォルトのエディタはメニューユーザー→プロフィールから選択できます.
まとめ
WordPress に新しく標準搭載されたブロックエディタ―への切り替え方法を紹介しました。
今まで使っていたクラシックエディタ―を投稿一覧で選んだり、メニューから切り替えることもできるので、必要に応じてブロックエディターを使ってみても良いでしょう。


コメント