Inkscape は無料で使えるオープンソースのドローソフトです。
ドローソフトはペイントソフトのように直接色を塗るのではなく、図形を組み合わせることでイラストなどを作成します。
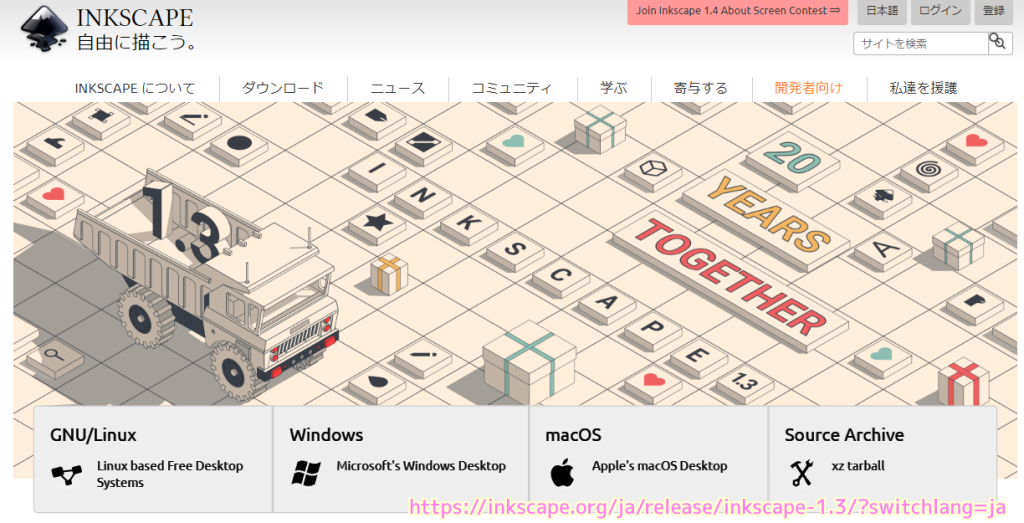
今回は、無料でイラスト作成などに利用できるドローソフト Inkscape 1.3.2 のインストールの手順と、古いバージョンがあった場合の問題とその対処法について紹介します。
インストーラの入手
Inkscape 公式サイトにアクセスして、メニュー「ダウンロード」→「Current Stable version(現在の安定版)」を選択します
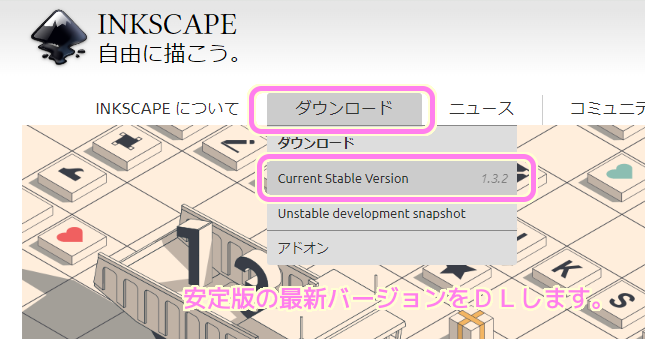
メニュー下にダウンロードしようとしているインストーラが対応する OS が表示されます。
インストール先の OS と合っている場合は、下側のインストーラの枠をクリックしてダウンロードしましょう。
異なる OS のインストーラを得るためには、オレンジ色の枠の All Platforms リンクをクリックします。

OS を指定してインストーラをダウンロードする
OS を指定してインストーラをダウンロードする例として Windows 64bit 用を選択します。
Inkscape 公式サイトトップビュー下側の OS の枠から「Windows」を選択します。

64 bit を選択します。

32 bit かどうかわからない確認したい場合は Windows 10 の場合は詳細情報から確認できます。
確認方法については以下の記事を参照してください。
#たぶん Windows 10 ならば 64 bit だと思います。
次にインストール方法に応じたファイル形式を選択します。
例では msi 形式を選択します。
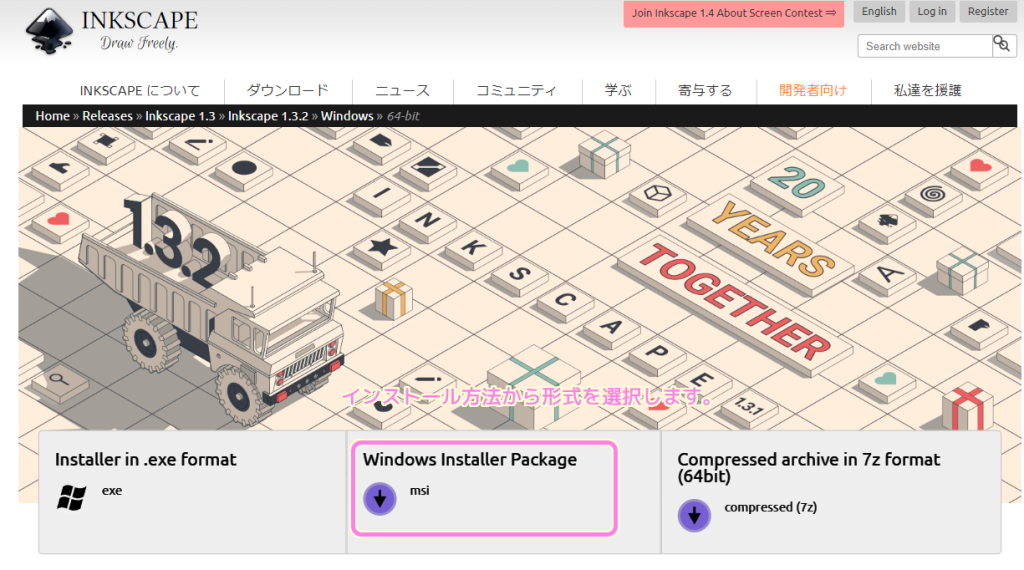
インストーラの自動ダウンロード
指定された OS 用のインストーラが自動的にダウンロードされます。
ダウンロードされない場合は click here リンクをクリックしましょう。
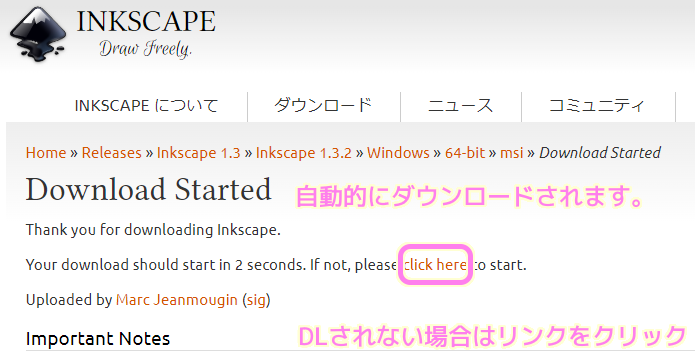
古いバージョンがある場合の問題と対処法
古いバージョンをアンインストールしないで、 inkscape 1.3.2 をインストールして起動したところ次のようなエラーメッセージが表示され、起動できませんでした。
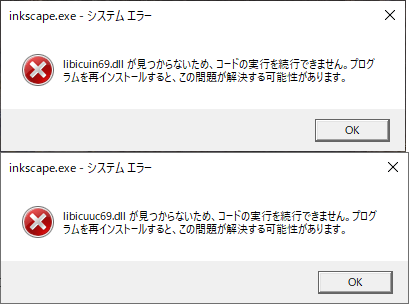
inkscape.exe – システム エラー
libicuin69.dll が見つからないため、コードの実行を続行できません。プログラムを再インストールすると、この問題が解決する可能性があります。
libicuuc69.dll が見つからないため、コードの実行を続行できません。プログラムを再インストールすると、この問題が解決する可能性があります。
古いバージョンを残した状態でインストールした Inkscape 1.3.2 の起動時に表示されたエラーメッセージ
この問題は、他の古いバージョンの inkscape を全てアンインストールした後で、再び Inkscape 1.3.2 をインストールすることで対処できました。
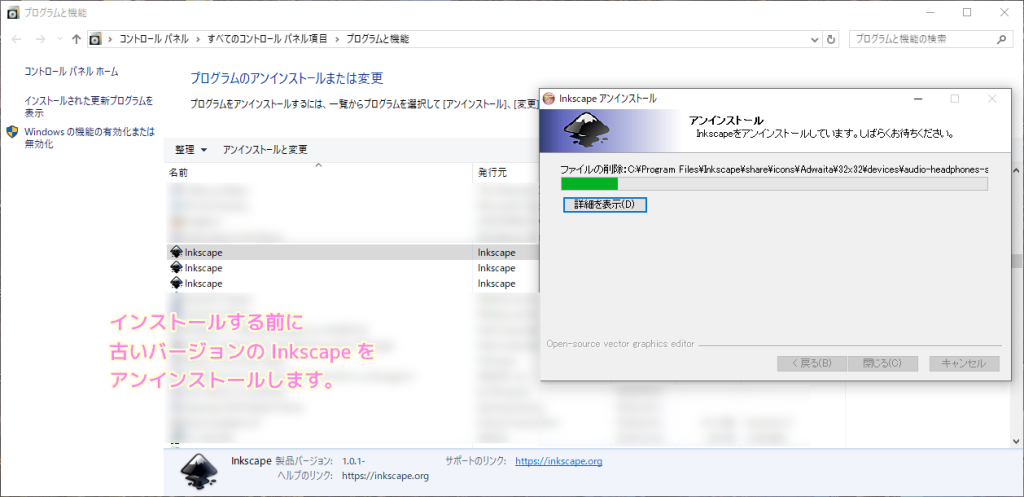
インストール
Inkscape 公式サイトからダウンロードしたインストーラを起動します。
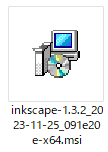
インストーラが起動したら Next ボタンを押します。
#筆者の環境では数秒してから Next ボタンが押せる状態になりました。
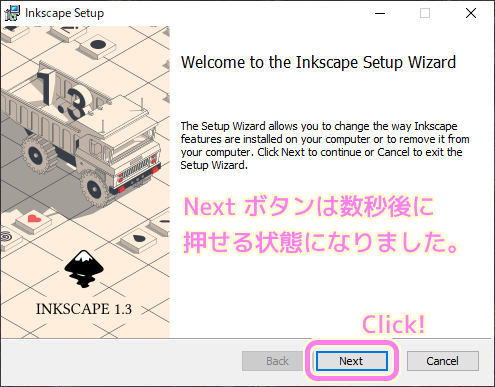
インストールする内容とインストール先フォルダを確認・設定して Next ボタンを押します。
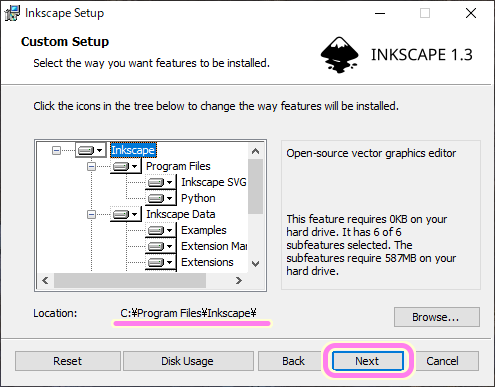
Install ボタンを押してインストールを開始します。
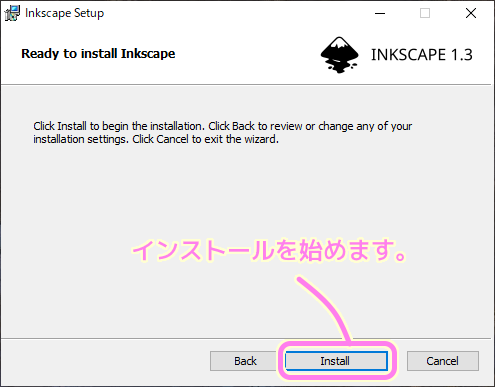
開始直後に UAC (ユーザーアカウント制御) のダイアログのようなものが表示されたので許可して進めました。

インストールが完了したら Finish ボタンを押してインストーラを閉じます。
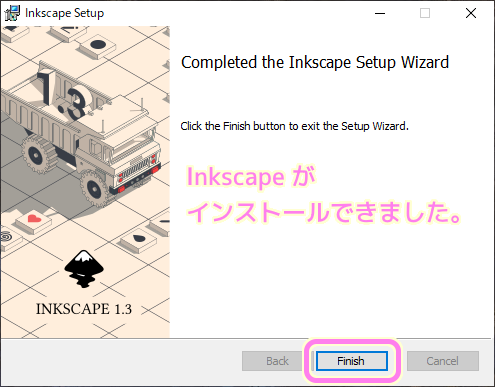
以上で Inkscape 1.3.2 がインストールできました。デスクトップに作成されたショット―カットファイルから Inkscape を起動できます。
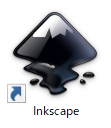
Inkscape のバージョン情報は、起動した後、メニュー「ヘルプ」→「Inkscape について」を選択すると確認できます。
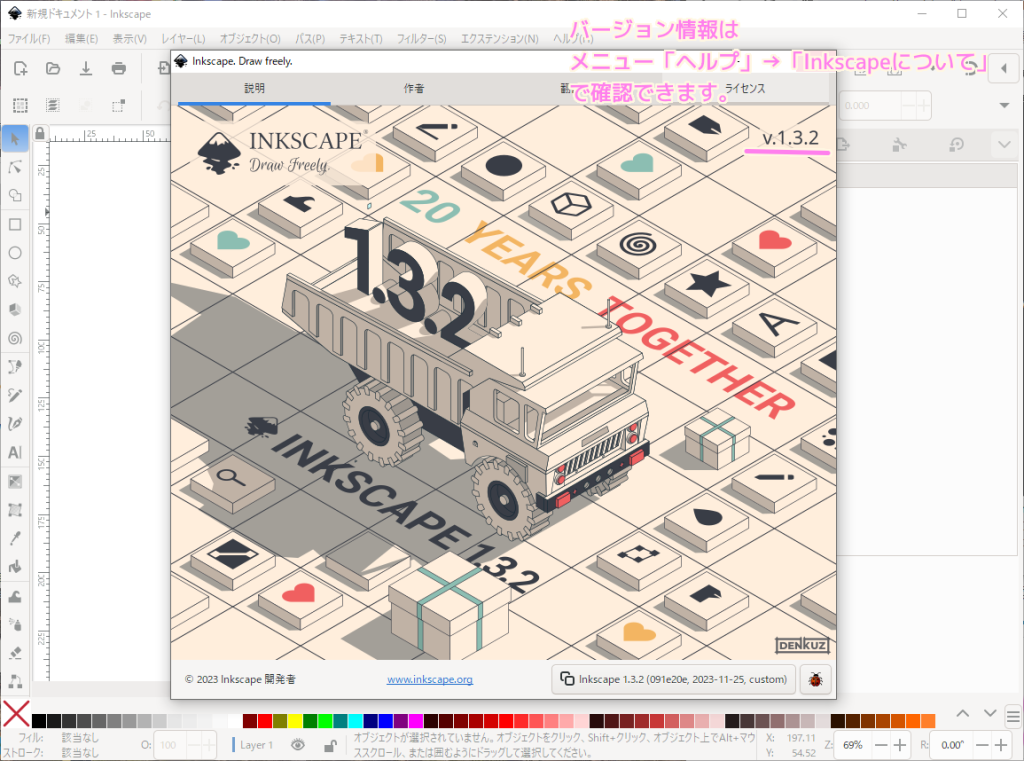
関連記事
Inkscape を用いた画像制作の記事の一部を紹介します。
サイト右上のサイト内検索で inkscpae と検索すると他の関連記事も表示されます。
まとめ
今回は、無料でイラスト作成などに利用できるドローソフト Inkscape 1.3.2 のインストールの手順と、古いバージョンがあった場合の問題とその対処法について紹介しました。
公式サイトで様々な OS に対応したインストーラを選択してダウンロードできることや、ヘルプメニューからバージョン情報を確認する手順についても紹介しました。
参照サイト Thank You!
記事一覧 → Compota-Soft-Press
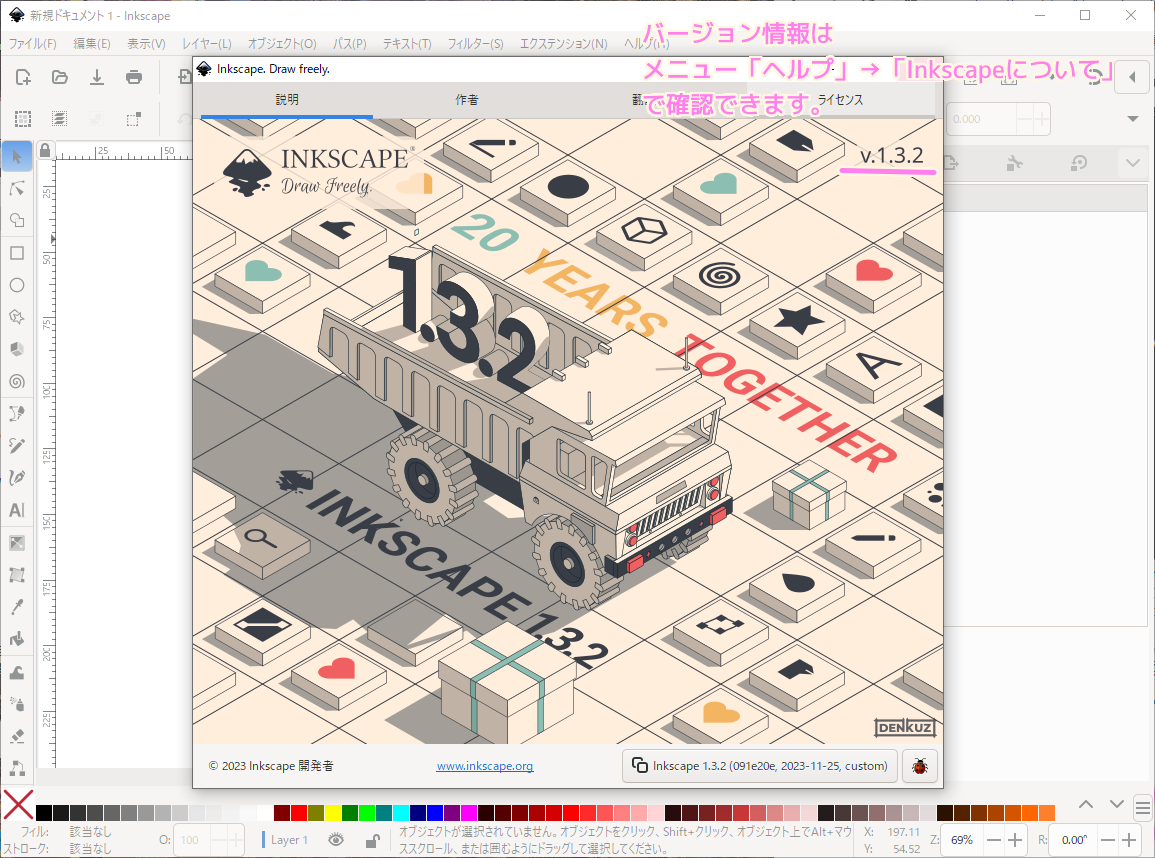



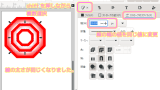
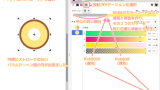


コメント