Windows10 で検索ボックスを使った環境変数のダイアログの表示とその編集、エクスプローラからのコントロールパネルの開き方、PC のメモリ容量などの詳細情報の表示と PC の名前変更が行える設定ウィンドウの表示の手順について紹介します。
検索ボックスから環境変数を開く
コントロールパネル経由での開き方を書いた後でわかったのですが、Windows 10 の左下の検索ボックスを利用すると2ステップで、環境変数ダイアログが表示できましたので、先に記載します。
Windows 10 の左下の検索ボックスに「環境変数」と入力して、検索結果の「システム環境変数の編集」を選択します。
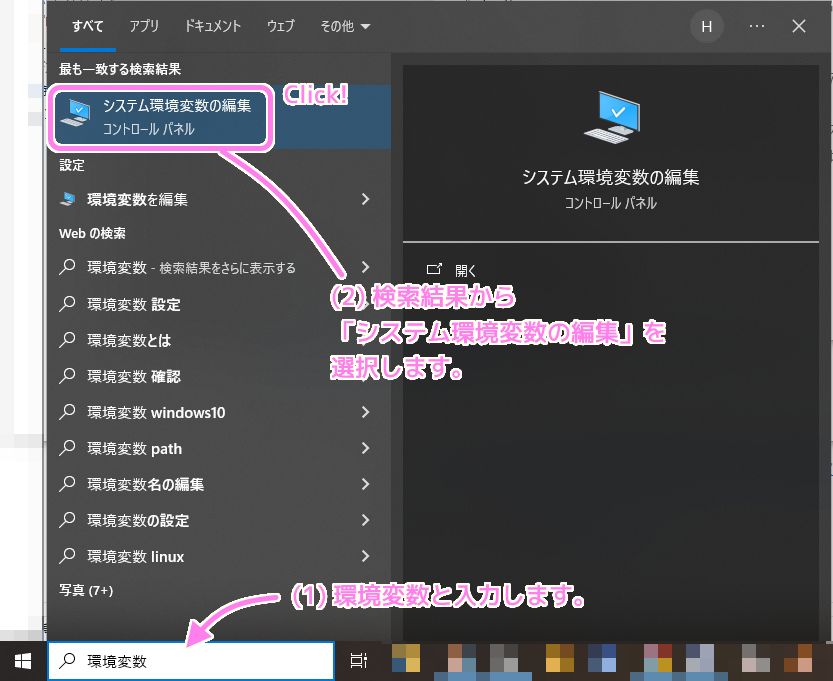
「システムのプロパティ」ダイアログが表示されるので、最初に選択されている「詳細設定」タブの右下の「環境変数」ボタンを押します。

「環境変数」ダイアログが表示されました。
ユーザーごとの環境変数とシステムの環境変数を追加・編集・削除できます。

環境変数の追加・編集・削除について
新しい環境変数を追加する場合は「新規」ボタンを押します。
※ユーザーごとの環境変数と、システムの環境変数で分かれているので、用途に応じて使い分けましょう。
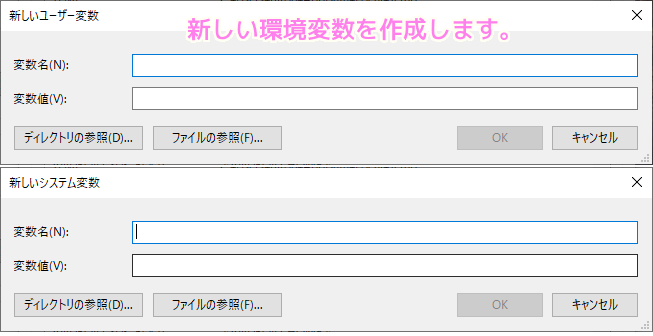
環境変数を選択して「編集」ボタンを押すと既存の環境変数の値を編集できます。
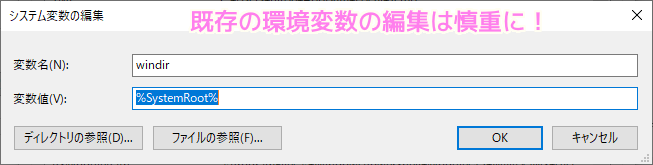
1つの環境変数に複数のパスを入力する際は ; で区切ります。
また他の環境変数の値を別の環境変数の値の一部として参照する場合は %環境変数名% と % で囲みます。
※環境変数は様々なアプリケーションが参照しているので、変更する際はバックアップと十分な確認をすることをお勧めします。
「削除」ボタンで環境変数を削除できますが、様々なアプリケーションが参照している可能性もあり、ソフトが正常に動作しなくなる可能性もあるので、バックアップを取り、しっかりと確認した上で慎重に行いましょう。
エクスプローラからコントロールパネルを開く
エクスプローラを開いてアドレスバーの左側の↑ボタンを押します。
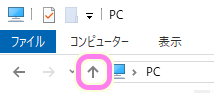
「コントロールパネル」を選択します。
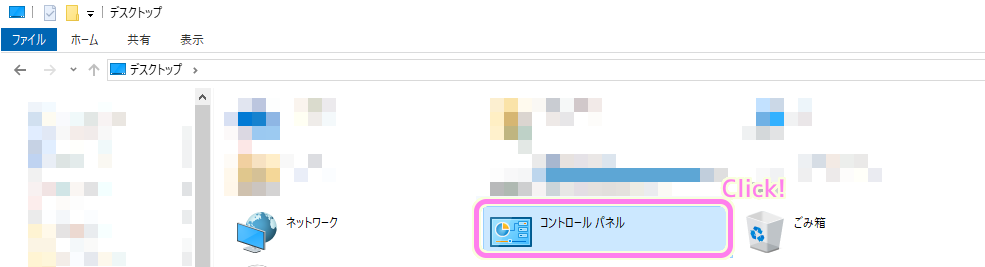
「コントロールパネル」ウィンドウが表示されました。
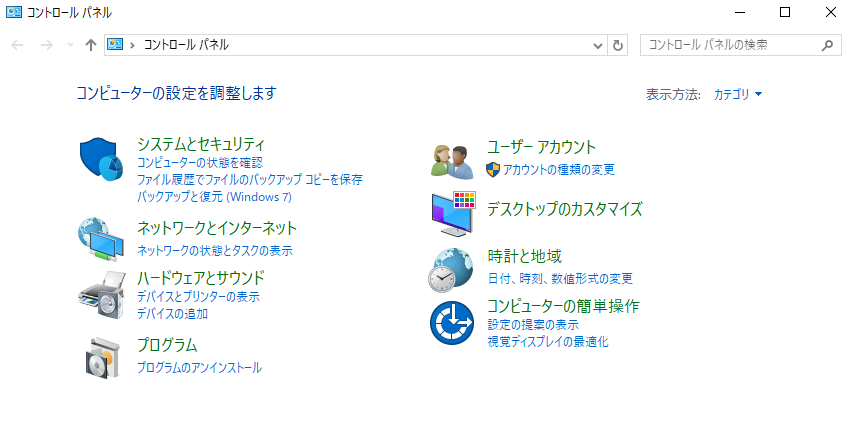
スタートメニューからコントロールパネルを起動する
スタートメニューからコマンドプロンプトを起動するには、左下のスタートボタンを押すと表示されるアプリの一覧から System Tools フォルダを開き、コントロールパネルを選択します。
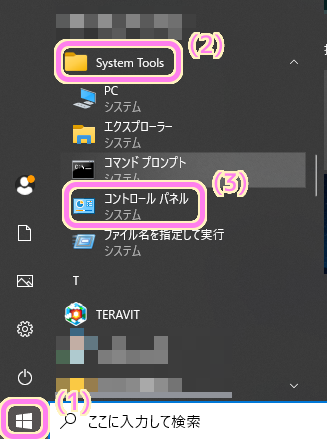
コントロールパネルから PC の詳細情報をみる
「コントロールパネル」ウィンドウで「システムとセキュリティ」を選択します。

「システムとセキュリティ」ページの「システム」を選びます。

「設定」ウィンドウの「詳細情報」ページが表示されて、 PC のメモリ容量など PC のスペックの確認や PC の名前変更ができます。
※右側の「関連設定」のリストから「システムの詳細設定」をクリックすると先ほど紹介した「システムのプロパティ」ダイアログが開き「環境変数」ダイアログを表示できます。

詳細情報では 64bit か 32bit か、CPU の種類、メモリ容量などを確認できます。

関連記事
環境変数をコマンドプロンプトで表示・編集する方法は以下の記事をご覧ください。
まとめ
今回は、Windows10 で検索ボックスを使った環境変数のダイアログの表示とその編集、エクスプローラからのコントロールパネルの開き方、PC のメモリ容量などの詳細情報の表示と PC の名前変更が行える設定ウィンドウの表示の手順について紹介しました。
参照サイト Thank You!
記事一覧 → Compota-Soft-Press
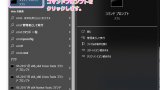


コメント