ドット絵 (Pixel Art) を描くためのツール Aseprite で、絵を描くために用意されている色を選択するパレットを、あらかじめ用意されているパレットのプリセットを選択することで、より自身が使いたいカラーバリエーションに切り替える手順を紹介します。
プリセットを利用することで Game Boy で使われている配色などに簡単に切り替えられます。
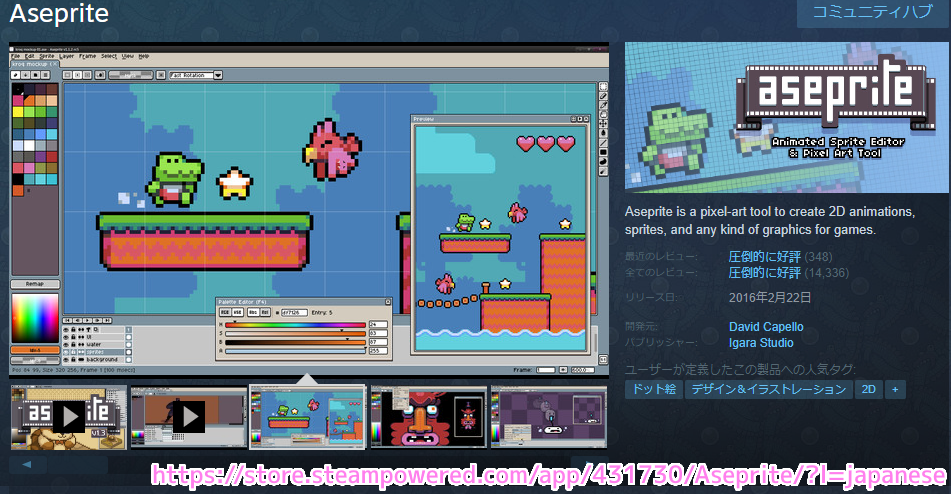
※ Asperite v1.3.7 を使用しています。
初期のパレット
ドット絵 (Pixel Art) を描くためのツール Aseprite では、最初からドット絵を描くためのパレットが用意されています。

しかし、色のバリエーションが物足りないと思う場合もあります。
自分自身で色を追加したり、変更することもできますが、プリセットを使うことで、簡単に自分の使いたいカラーバリエーションに近いパレットに切り替えられます。
パレットのプリセットの選択
プリセットにより、パレットを切り替えるには、パレットの上部にある Presets ボタンを押して、プリセットのリストを表示します。

プリセットの中には Game Boy 用の配色なども用意されています。

プリセットの名前をダブルクリックすると、パレットがそのプリセットの配色に切り替わります。
現在、選択しているプリセットには名前の左上にマークが表示されます。

プリセットの配色にパレットが切り替わりました。
自分で追加や編集することもできますが、最初はプリセットから自分の好みに近い配色を選び、それからカスタマイズすると楽かもしれません。

まとめ
今回は、ドット絵 (Pixel Art) を描くためのツール Aseprite で、絵を描くために用意されている色を選択するパレットを、あらかじめ用意されているパレットのプリセットを選択することで、より自身が使いたいカラーバリエーションに切り替える手順を紹介しました。
プリセットを利用することで Game Boy で使われている配色などに簡単に切り替えられることがわかりました。
参照サイト Thank You!
記事一覧 → Compota-Soft-Press


コメント