ドット絵とそのアニメーションなどを作成する場合に便利な画像エディター「Aseprite」で、右クリックを押したときに、初期設定の背景色で塗る機能ではなく、その場所の色を前景色に割り当てるスポイトの機能を設定する手順を紹介します。
他に割り当てられる選択肢についても簡単に紹介します。
※ Steam:Aseprite 1.3.7 を使用しています。
初期設定の右クリック動作
初期設定では、右クリックすると、その場の色が、背景色で塗られます。
※パレットの枠の右下に白い角がついている色が背景色です。
この右クリックの機能を、その場の色を前景色(クリック時に塗る色)に切り替えるスポイトの機能に変えます。
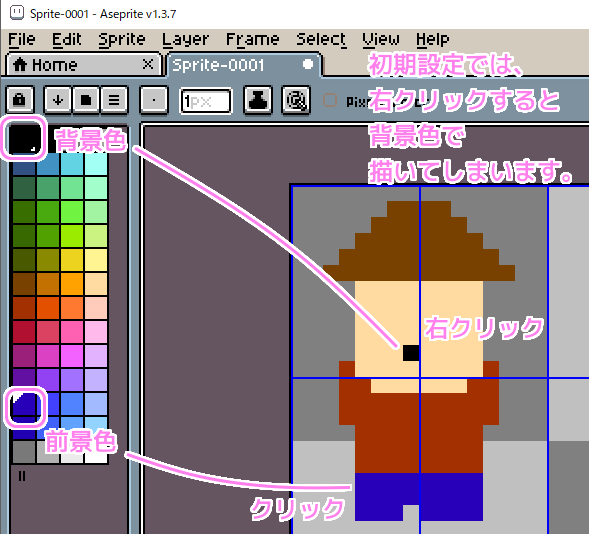
メニュー「Edit」→「Preferences」を選択します。
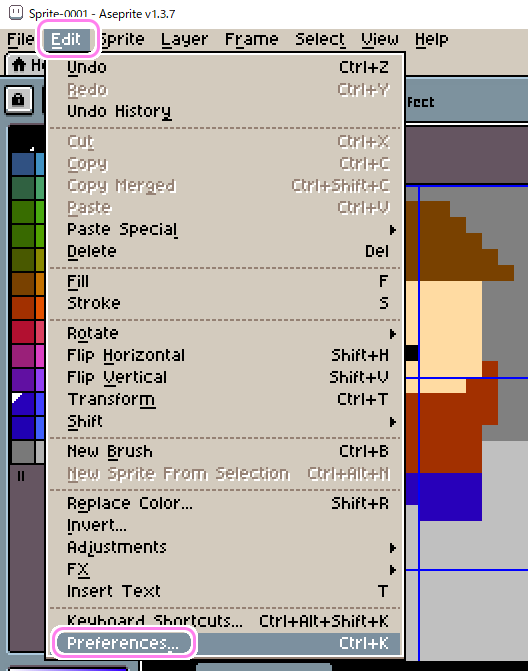
Preferences ウィンドウが開いたら Editor のページを選択します。
Right-click 項目のリストの選択を「Paint with background color」から「Pick foreground color」に変えて、OK ボタンまたは Apply ボタンを押して適用します。

設定した後、右クリックすると、その場の色が、前景色(クリックで塗る色)に割り当てられて、右クリックがスポイトの役割をするようになりました。
透明な部分で右クリックしてから塗れば、消しゴムがわりにもなります。
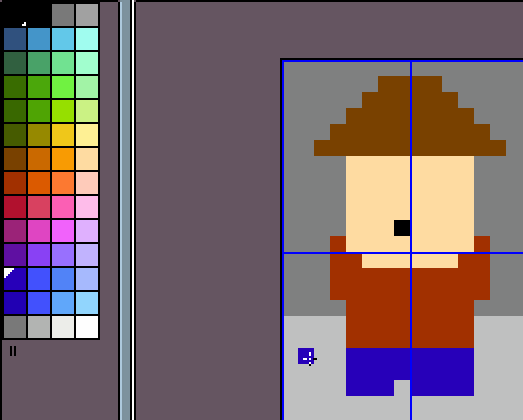
Right-click で選べる選択肢は、以下のようにたくさんあるので、自分にあった機能を右クリックに割り当てましょう。
- Paint with background color (背景色で塗る)
- Pick foreground color (スポイト)
- Erase (消しゴム)
- Scroll (手のマークになってずらす)
- Rectangular Marquee (矩形(四角形)選択)
- Lasso (投げ縄)
- Select Layer and Move (レイヤー全体を移動)
まとめ
今回は、ドット絵とそのアニメーションなどを作成する場合に便利な画像エディター「Aseprite」で、右クリックを押したときに、初期設定の背景色で塗る機能ではなく、その場所の色を前景色に割り当てるスポイトの機能を設定する手順を紹介しました。
他に割り当てられる選択肢についても簡単に紹介しました。
参照サイト Thank You!
記事一覧 → Compota-Soft-Press


コメント