前回は、3D キャラクターとアニメーションを入手できるウェブサービス「Mixamo」で、欲しいアニメーションを検索して、時間軸でトリミングをしてから、 Unity 向けの形式でアニメ―ションクリップが含まれた FBX ファイルをダウンロードするまでの手順を紹介しました。
前回の記事:Mixamo 3DキャラアニメーションをUnity向けにダウンロード | Compota-Soft-Press
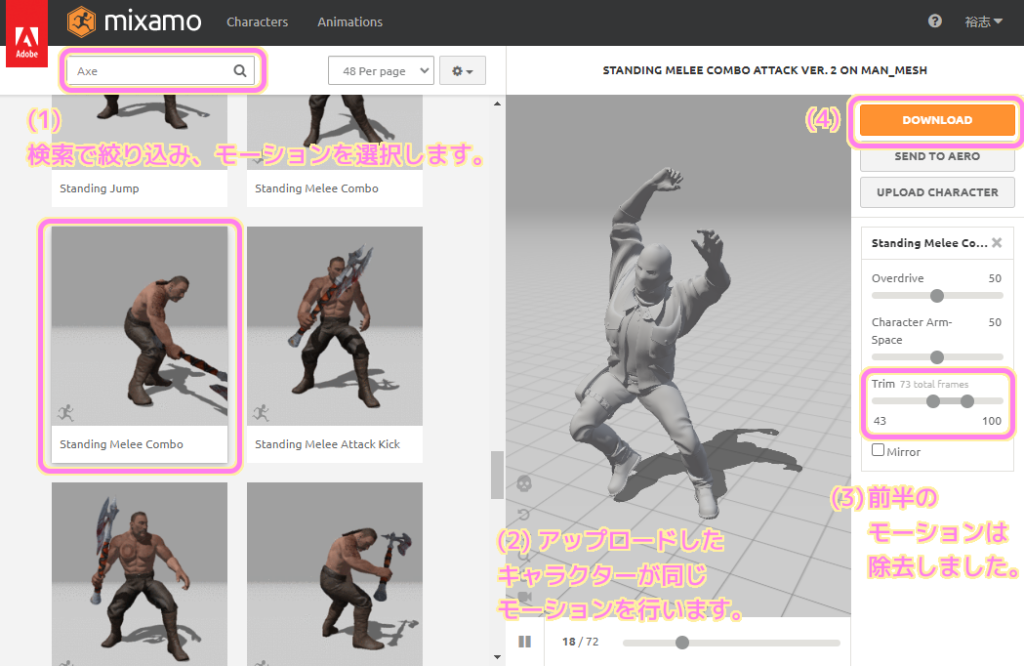
今回は、Mixamo から取得した Unity 向けの FBX から AnimationClip を取り出し、複数のアニメーションを効率的に集約する手順を紹介します。
FBX からの AnimationClip を取り出す理由
Mixamo では 3D キャラクターやそのアニメーションを無償で入手できます。
ダウンロード形式は FBX で、3D キャラクターとアニメーションがその中に入っています。
しかし、欲しいのはアニメーションの部分であって、同じ 3D キャラクターのデータをいくつも Unity プロジェクトに配置するのは容量的に非効率です。
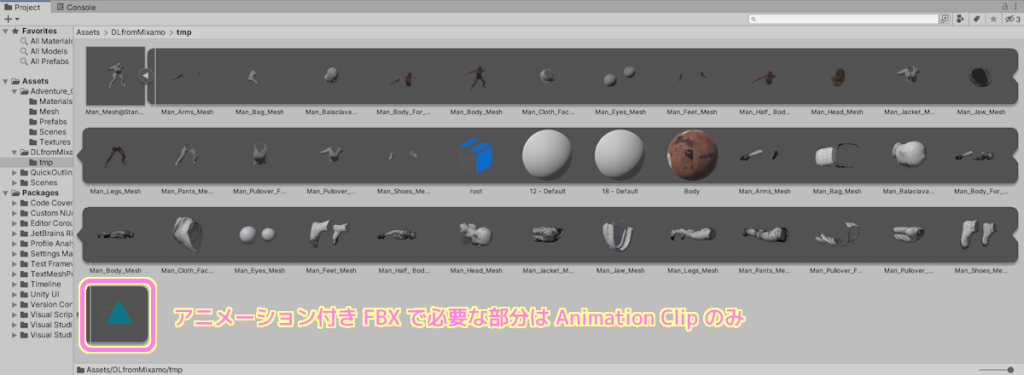
そこで FBX から必要な AnimationClip(アニメーション)を取り出します。
その手順については他サイト様「【Unity】FBXに格納されたAnimationClipを取り出し編集可能にする – テラシュールブログ」により詳しく書かれています。
Mixamo の FBX を Unity に追加して設定を確認
はじめに、Mixamo からダウンロードしたアニメーション付き FBX を Project ウィンドウの任意のフォルダにドラッグ&ドロップして、 Unity でその FBX を扱えるようにします。

追加した FBX アセットを選択して、 Inspector ウィンドウで設定を確認します。
Rig タブを開き、 Animation Type が Humanoid 以外だった場合は Humanoid に変更して Apply ボタンで適用します。
※今回は T ポーズの人型のアニメーションなので Humanoid を選択します。
FBX から Animation Clip を取り出す
FBX の中にある Animation Clip を取り出すには、 Project ウィンドウの FBX アセットの右側の三角ボタンを押して展開して、その中の Animation Clip (.anim) アセットを探します。
※ Inspector ウィンドウに Animation Clip と表示されるアセットです。
それを選択して Ctrl + D で複製すると FBX 外部で扱える Animation Clip が作成されます。
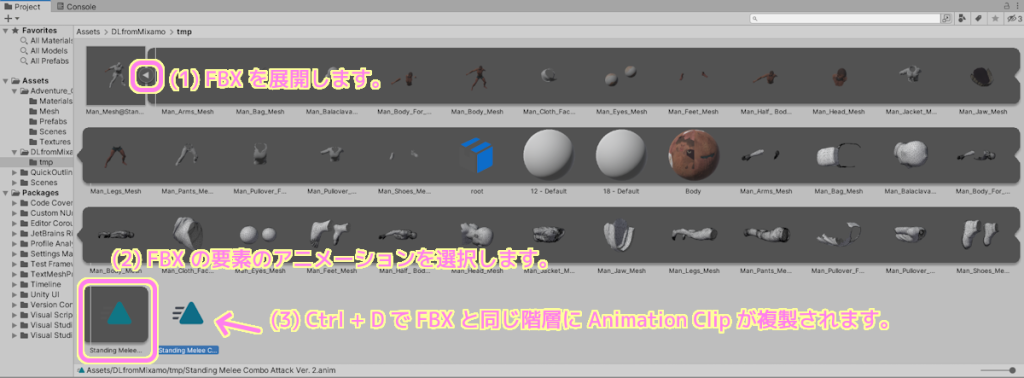
今回は例として、Mixamo から入手した待機アニメーションと攻撃アニメーションを持つ FBX から同様に Animation Clip を複製して FBX 外部で扱えるようにしました。
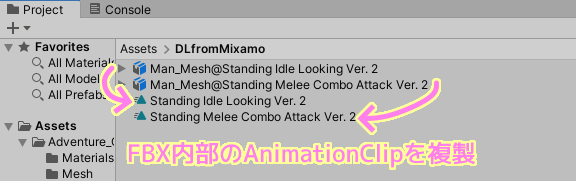
必要な AnimationClip は複製できたので、FBX は削除します。

Unity Mixamo のアニメーションプレビューで用いた FBX をベースにしたプレハブをシーンに配置します.
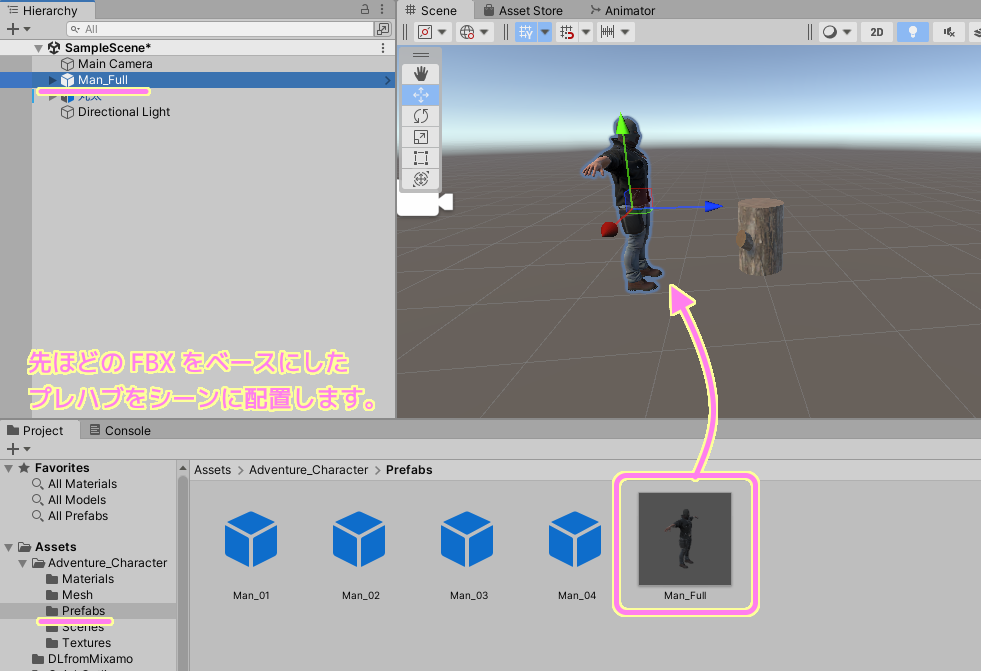
Unity FBX をベースにしたプレハブに同じ FBX から複製した AnimationClip をInspector の下の線分の部分にドラッグ&ドロップして Animator Controller を作成設定します.

テスト
シーンを再生すると、プレハブの 3D キャラクターが、設定した攻撃用アニメーションによって動きました。
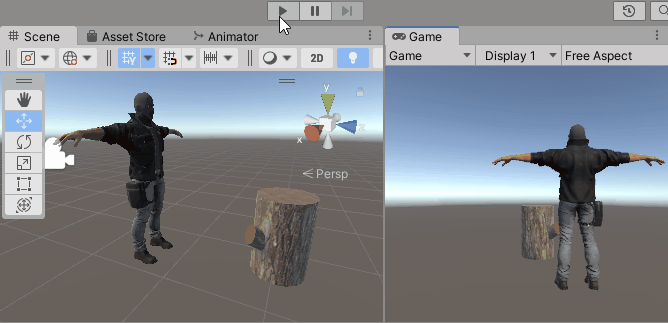

まとめ
今回は、ロイヤリティフリーの 3D キャラクターやそのアニメーションを入手できる「Mixamo」から ダウンロードした Unity 向け FBX を用いて、Unity プロジェクト内のプレハブの 3D キャラクターを動かすまでの手順を紹介しました。
FBX を追加した後に人型なので Humanoid を設定したり、 FBX の内部にある Animation Clip を外部で扱えるようにする方法、その Animation Clip をシーンに配置したプレハブに設定する手順も説明しました。
参照サイト Thank You!
- Unity アセットストア – ゲーム制作のための最高のアセット
- Mixamo
- 【Unity】Mixamo の無料アニメーションを 3D モデルに設定する方法 | ぐるたかログ
- 【Unity】FBXに格納されたAnimationClipを取り出し編集可能にする – テラシュールブログ
記事一覧 → Compota-Soft-Press



コメント