様々な動画・音声フォーマットを再生できる LAV Filters の概要とインストール、設定ウィンドウの表示手順を紹介します。
LAV Filters をインストールすることで、無料のオーサリングソフト multiAVCHD を利用することが出来ます。
※ LAV Filters 以外でも multiAVCHD を利用することはできます。
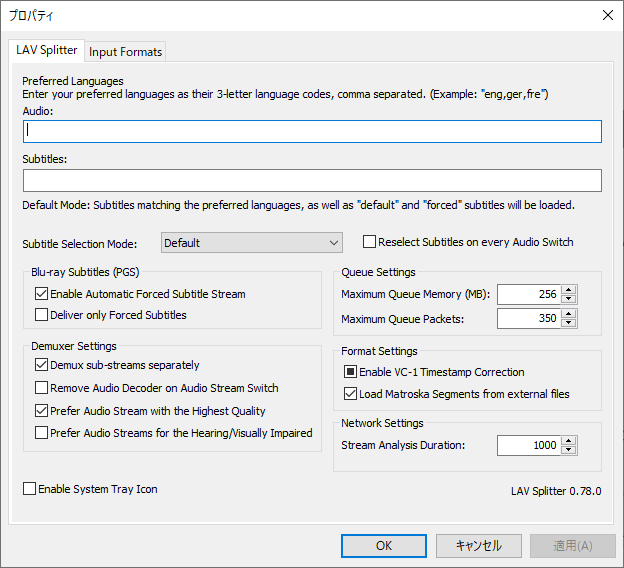
※ multiAVCHD のバージョンは 4.1.771 です。 LAV Filters のバージョンは 0.78.0 です。
LAV Filters とは
LAV Filters は、さまざまな動画・音声フォーマットを再生できるようにします。
後述するインストーラや、 Configuration ウィンドウで再生するフォーマットを設定できます。
後述するダウンロードサイトをみると、最新版の LAV Filters 0.78.0 は 2023 年 10 月 25 日に公開されていて、現在でも新しいフォーマットへの対応やバグ修正の更新が行われています。
LAV Filters are a set of DirectShow filters based on the libavformat and libavcodec libraries from the ffmpeg project, which will allow you to play virtually any format in a DirectShow player. The filters are still under development, so not every feature is finished, or every format supported.
(Google 翻訳)
LAV フィルターは、libavformat および libavcodec ライブラリに基づく DirectShow フィルターのセットです。 ffmpeg プロジェクトからダウンロードすると、DirectShow プレーヤーで事実上あらゆる形式を再生できるようになります。 フィルターはまだ開発中であるため、すべての機能が完成しているわけではなく、すべての形式がサポートされているわけでもありません。
GitHub – Nevcairiel/LAVFilters: LAV Filters – Open-Source DirectShow Media Splitter and Decoders
LAV Fillters は、ブルーレイディスクのメインムービーを再生したり、プレイリストを開くことが出来ます。
BluRay Support =============================
To play a BluRay, simply open the index.bdmv file in the BDMV folder on the BluRay disc. LAV Splitter will then automatically detect the longest track on the disc (usually the main movie), and start playing. Alternatively, you can also open a playlist file (*.mpls, located in BDMV/PLAYLIST), and LAV Splitter will then play that specific title. In future versions, you’ll be able to choose the title from within the player, as well.
(Google 翻訳)
BluRay を再生するには、BluRay ディスクの BDMV フォルダーにあるindex.bdmv ファイルを開くだけです。 LAV Splitter はディスク上の最も長いトラック (通常はメイン ムービー) を自動的に検出し、再生を開始します。あるいは、プレイリスト ファイル (*.mpls、BDMV/PLAYLIST にあります) を開くこともでき、LAV Splitter はその特定のタイトルを再生します。将来のバージョンでは、プレーヤー内からタイトルを選択できるようになります。
GitHub – Nevcairiel/LAVFilters: LAV Filters – Open-Source DirectShow Media Splitter and Decoders
LAV Filters のインストーラの入手
他サイト様「LAV Filters のダウンロードと使い方 – k本的に無料ソフト・フリーソフト」にアクセスしてダウンロードボタンを押します。
※筆者は公式のダウンロードボタンを押しました。

github の LAV Filters のサイトからインストーラをダウンロードします.
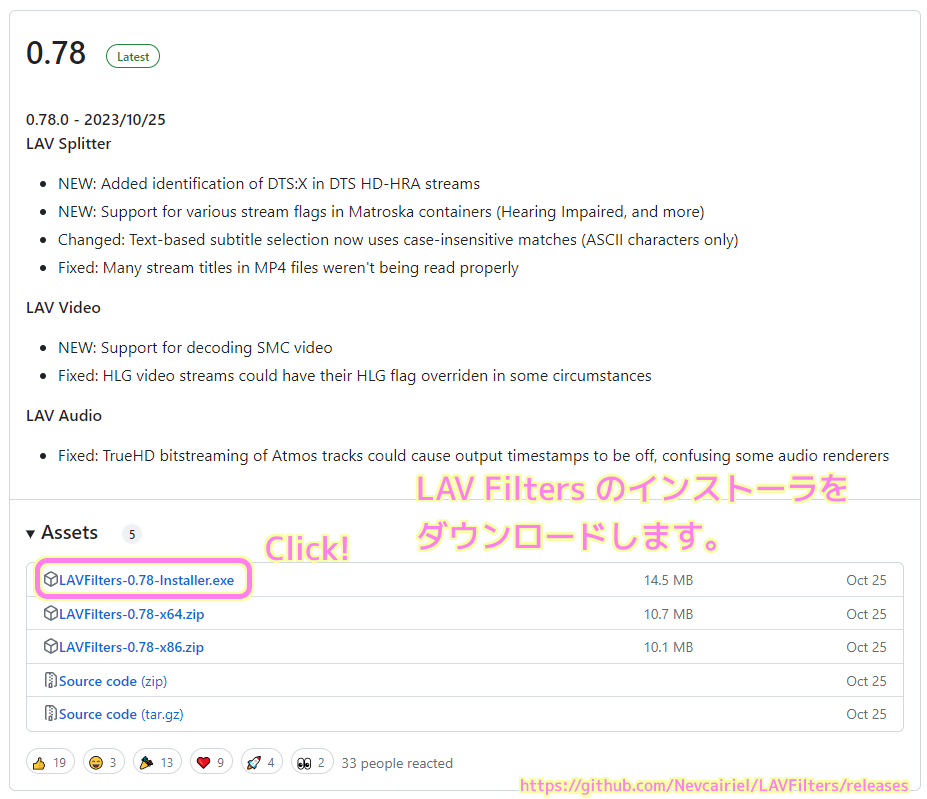
LAV Filters のインストーラをダウンロードできました。
LAV Filters のインストール
ダウンロードしたインストーラを実行します。
※ユーザーアカウント制御 (UAC) のダイアログが表示された場合は「はい」を選択します。
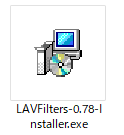
インストーラが起動します。
インストール先のフォルダパスを確認・編集して、 Next ボタンを押します。

インストールするコンポーネントを選択します。
筆者は、既定ではオフになっていた「H.264 MVC 3D Decoder (extra download)」を含めて全てチェックして Next ボタンを押しました。
他サイト様「LAV Filters インストール – k本的に無料ソフト・フリーソフト」によると「H.264 MVC 3D Decoder (extra download)」は 3D 映像用のデコーダーをインストールする場合にチェックします。

スタートメニューフォルダ名を確認・編集して Next ボタンを押します。

Create Start Menu Shortcuts にチェックをいれた状態で Next ボタンを押します。

再生させたいフォーマットを選択します。
筆者は変更せずに Next ボタンを押しました。
他サイト様「LAV Filters インストール – k本的に無料ソフト・フリーソフト」によると、設定はあとから変更できます。
wtv については、後述する LAV Splitter Configuration ウィンドウの Input Formats タブで選択できましたが、もう一つの既定ではチェックされていない RTMP Streaming Protocol については見つけられませんでした。他の設定と関係しているのかもしれません。

設定に問題がなければ、 Install ボタンを押してインストールを開始します。

インストールは数秒で完了しました。
インストーラを閉じた後に、 Splitter, Audio, Video の設定ウィンドウを表示したい場合は、それぞれにチェックをいれます。
Finish ボタンでインストーラを閉じます。

LAV Filters の各種設定ウィンドウの表示
インストーラの最後の画面でチェックすると表示される各種設定ウィンドウ
- LAV Splitter Configuration
- LAV Audio Configuration
- LAV Video Configuration
は、 Windows 10 のタスクバーの検索ボックスに「LAV」と入力して「アプリ」に絞り込んだ検索結果から表示できます。

以下に LAV Filters をインストールした直後の各種 Configuration ウィンドウのスクリーンショットを掲載します。
細かな設定については、必要に応じて調べた際に記載します。
LAV Spritter Configuration ウィンドウ
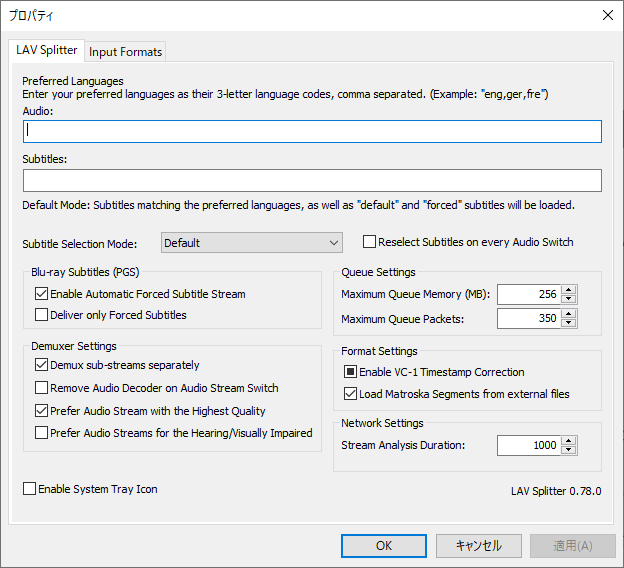
インストーラでデフォルトではチェックされていなかった再生フォーマット 2 つのうち、 wtv については、 Input Formats の中にありました。
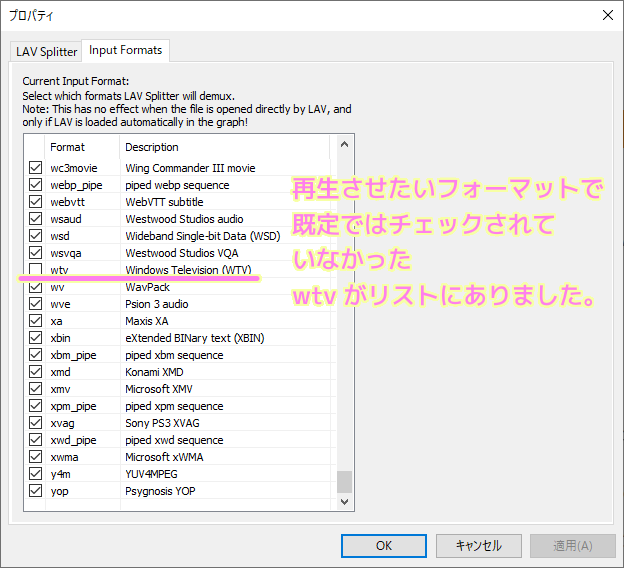
LAV Audio Configuration ウィンドウ
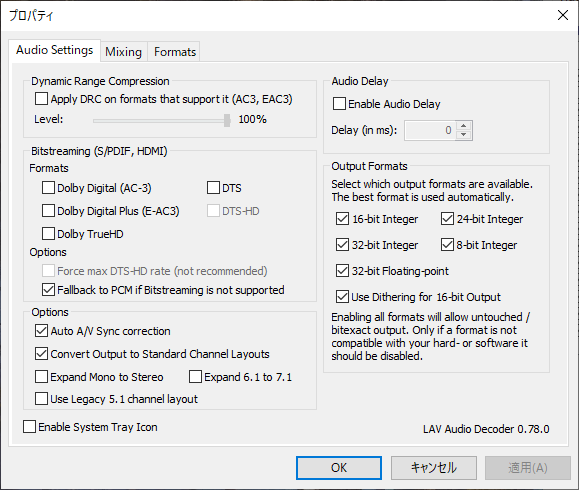
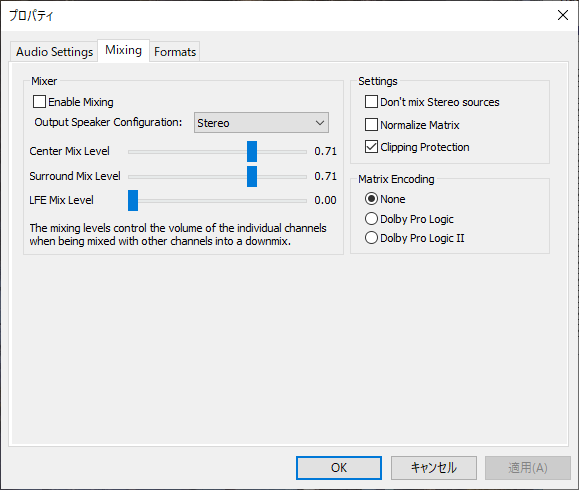
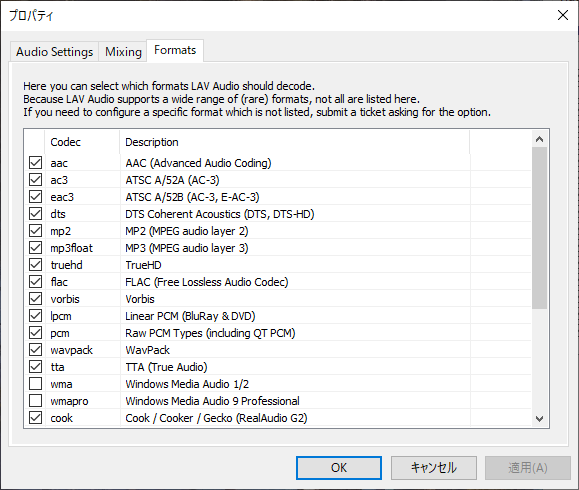
LAV Video Configuration ウィンドウ
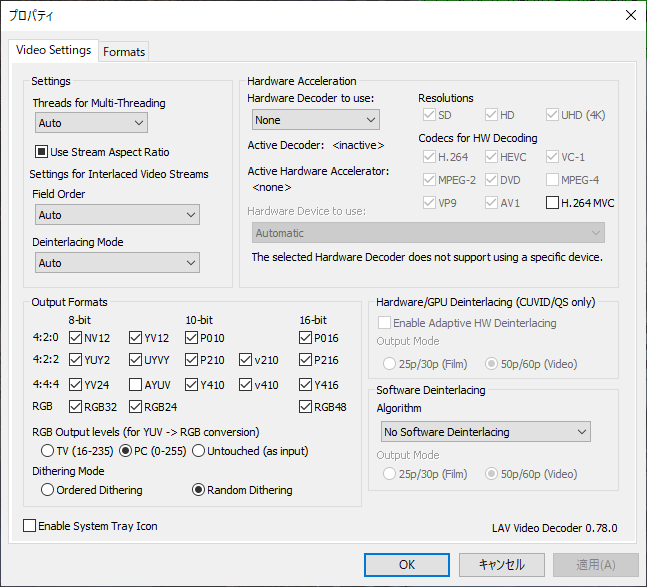

まとめ
今回は、様々な動画・音声フォーマットを再生できる LAV Filters の概要とインストール、設定ウィンドウの表示手順を紹介しました。
参照サイト Thank You!
- Releases · Nevcairiel/LAVFilters
- GitHub – Nevcairiel/LAVFilters: LAV Filters – Open-Source DirectShow Media Splitter and Decoders
- ::: multiAVCHD home :::
- LAV Filters のダウンロードと使い方 – k本的に無料ソフト・フリーソフト
- LAV Filters インストール – k本的に無料ソフト・フリーソフト
記事一覧 → Compota-Soft-Press


コメント